Loading ...
Loading ...
Loading ...
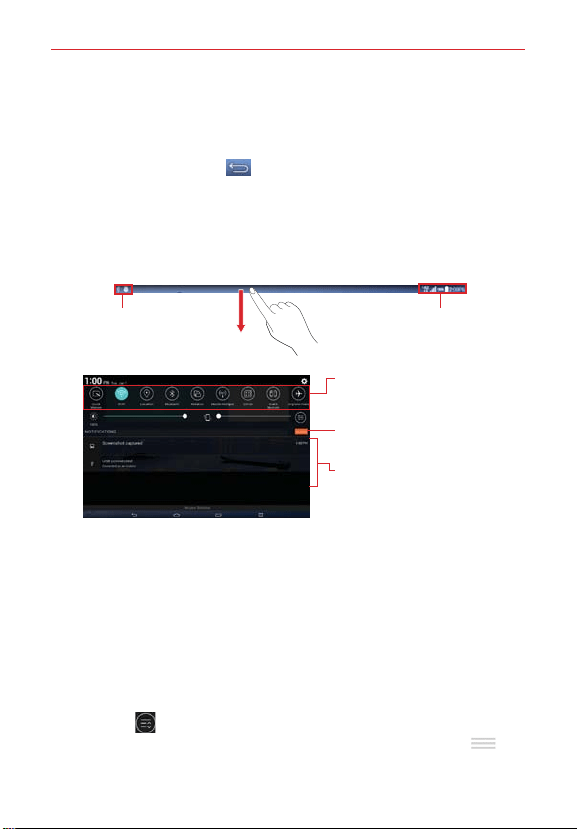
30
The Basics
Accessing Your Notifications
Swipe the Status bar downward to open the Notifications panel to access
your notifications. To close the Notifications panel, swipe the screen
upward or tap the Back key
(in the Touch keys bar).
The Notifications Panel
The Notifications panel includes your notifications and the Quick Settings
bar. You can also choose to display the QSlide bar and/or the QuickRemote
bar.
Pending
Notifications
System
Notifications
Quick Settings Bar
Swipe to the right or left to scroll
through the list. Tap an icon to
activate/deactivate the feature.
Clear Button
Tap here to clear your list of
event-based notifications.
Notifications Panel
Tap a notification to open it.
Quick Settings on the Notifications panel
The Quick Settings bar is located at the top of the Notifications panel. Use
the icons on the bar to easily toggle function settings on and off, such as
Wi-Fi, Silent mode, Airplane mode, etc.
NOTE Touch and hold an icon on the Quick Settings bar to view its settings menu.
Rearranging the Quick Settings icons
Open the Notifications panel, swipe the Quick Settings to the left, and tap
the Edit icon
to customize the Quick Settings bar. Checkmark icons to
display (or remove the checkmark to hide) it. Drag an icon’s handle
(on
the right side of the screen) to move it to another position on the bar.
NOTE Changing the checkmarks also reorganizes the icons on the Quick Settings bar.
Loading ...
Loading ...
Loading ...