Loading ...
Loading ...
Loading ...
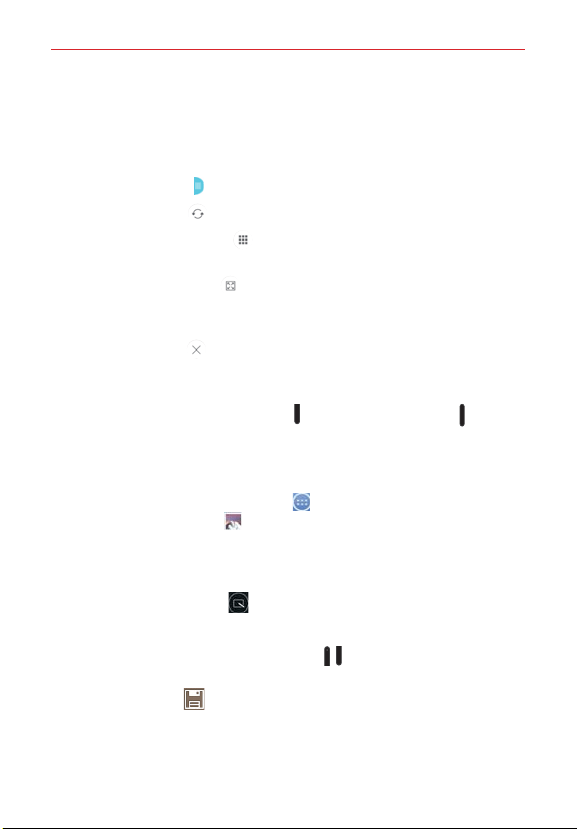
38
The Basics
A blue box appears around the selected window with a blue semi-circle
handle between the windows.
Drag the blue handle to change the window sizes (one larger and one
smaller).
5. Tap the blue handle
to access the Dual window options.
Tap the Swap icon
to switch (flip) the application positions.
Tap the View app list icon
to redisplay the applications list so you can
change the application for the selected window.
Tap the Full screen icon
to open the selected application in full
screen view. Drag the blue handle (up or down depending on the
selected window) to return to Dual window.
Tap the Close icon
to close the selected window.
Capturing a Screenshot
Press and hold the Volume Down key and the Power/Lock key (on the
top edge of the tablet) at the same time for 2 seconds to capture a
screenshot of the current screen.
NOTE The Videos settings has an option to enable a screenshot feature during video playback.
To view the captured image, tap Apps (in the QuickTap bar) > the Apps
tab (if necessary) > Gallery
> the Screenshots album.
Using QuickMemo to capture a screenshot
1. On the screen you want to capture, drag the Status bar downward and
tap the QuickMemo icon (in the Quick Settings bar).
OR
Press and hold both of the V
olume keys
(on the top edge of the
tablet) at the same time.
2. Tap the Save icon
in the toolbar (at the top of the screen), then
select where to store the captured screenshot. Choose Gallery or
QuickMemo+.
Loading ...
Loading ...
Loading ...