Loading ...
Loading ...
Loading ...
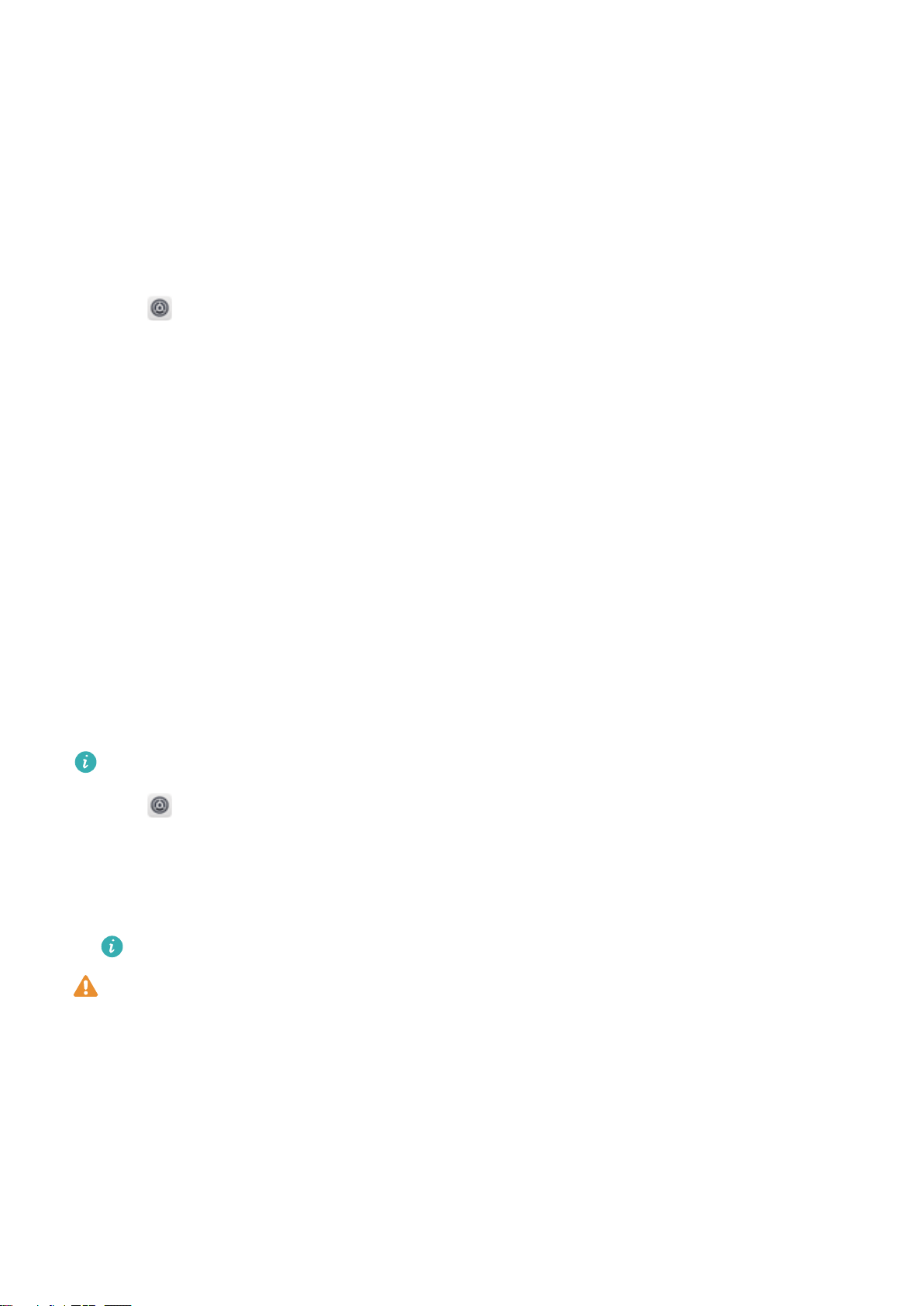
4 Touch Access safe, and then follow the onscreen instructions to enter your Safe password and
enable ngerprint recognition.
Once you have completed the settings, touch Files > Safe. You can now use your ngerprint to
access your Safe.
Accessing App Lock with your ngerprint
Use your ngerprint for quick access to apps in your App Lock. You do not need to enter the App
Lock password.
1 Open Settings.
2 Touch Fingerprint ID > Fingerprint management.
3 Enter the screen lock password and touch Next.
4 Touch Access app lock. Follow the onscreen instructions to enter your App Lock password and
enable
ngerprint recognition.
To view the App Lock status, touch Phone Manager > App lock once you have completed the
settings, and then place your nger on the ngerprint sensor. To access a locked app from the home
screen, touch the app icon and place your ngertip on the ngerprint sensor.
Security settings
Setting your SIM card PIN
Enable the SIM lock to prevent others from using your SIM card. You will need to enter your SIM card
PIN each time you turn on your device or insert your SIM card into another device.
Make sure you have received a SIM card PIN from your carrier before enabling the SIM lock.
1 Open Settings.
2 Touch Security & privacy > Additional settings and select card lock to access the SIM lock
settings.
3 Switch on Lock SIM card. Enter your SIM card PIN and touch OK.
To change your SIM card PIN, touch
Change SIM PIN and follow onscreen instructions.
l You will need to enter the PUK code if you exceed the maximum number of incorrect PIN
attempts. The SIM card will be permanently locked if you enter the PUK code incorrectly too
many times.
l For details about these limits, contact your carrier.
Setting microSD card password
Encrypt your microSD card to prevent unauthorized access to your data. You will be prompted to
enter a password when the microSD card is inserted into another device.
Security and Backup
46
Loading ...
Loading ...
Loading ...