Loading ...
Loading ...
Loading ...
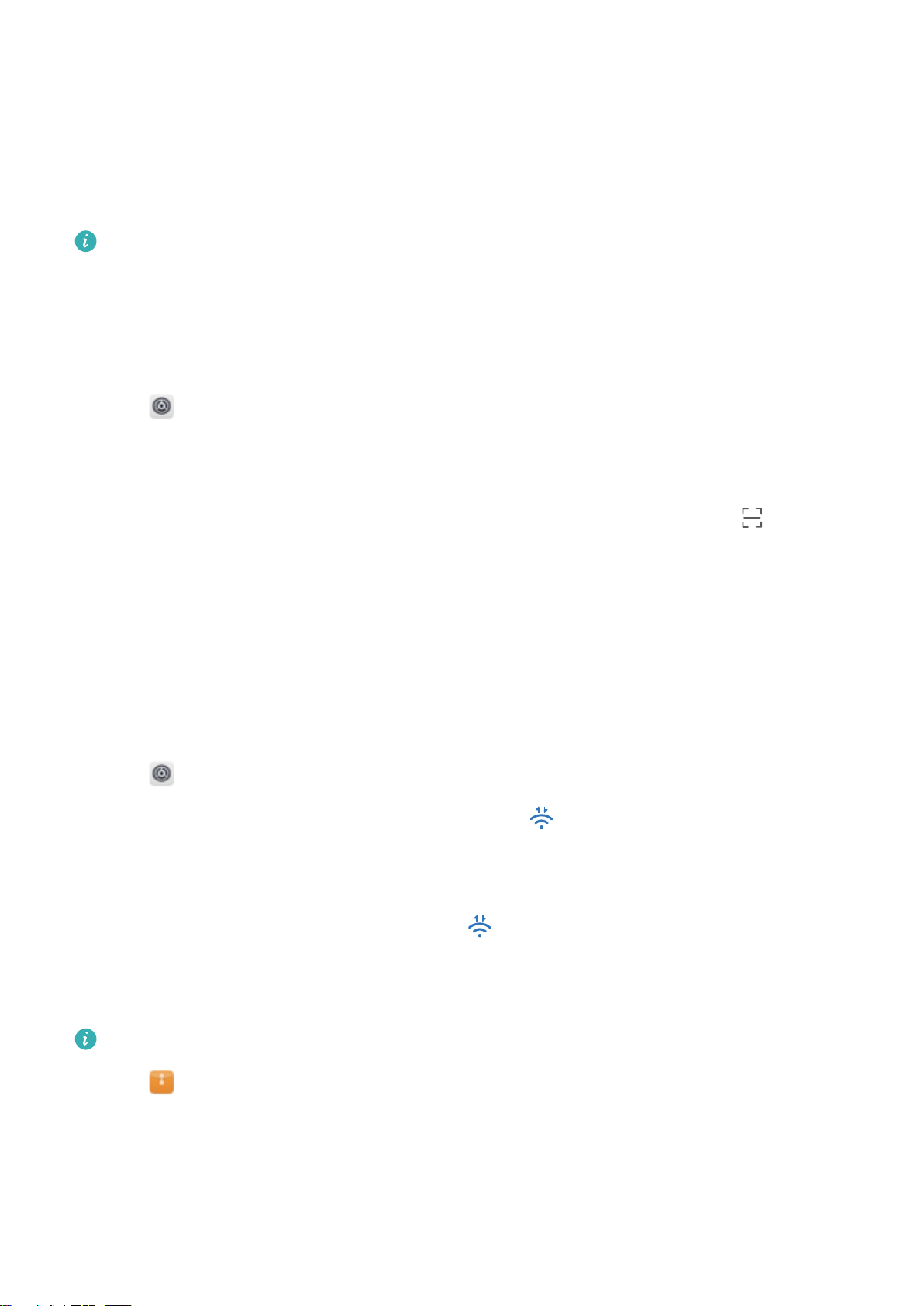
When Wi-Fi+ is enabled, your device will record your Wi-Fi connection history and monitor your signal
strength and location. This information is then used to enable or disable Wi-Fi and connect to the Wi-
Fi network with the strongest signal.
Using a QR code to share your Wi-Fi hotspot
Create a QR code to share your device's Wi-Fi hotspot with friends.
l QR codes can be generated for the following wireless encryption methods: WPA, WPA2, WEP,
WPA-PSK, and WPA2-PSK. You cannot use a QR code to connect to WLAN networks that are
encrypted using the EAP protocol.
l Ensure that the connecting device supports using QR codes to import Wi-Fi network
credentials.
1 Go to Settings.
2 Select Wi-Fi and turn on the Wi-Fi switch.
3 Once connected, touch the name of the network to generate a QR code.
4 On the connecting device, touch the center of the screen and swipe down. Touch
, scan the
QR code, and then follow the onscreen instructions to connect to the Wi-Fi hotspot.
Transferring data using Wi-Fi Direct
Wi-Fi Direct lets you transfer data directly between two Huawei devices without connecting to a Wi-Fi
network. Wi-Fi Direct is similar to Bluetooth, but offers faster transfer speeds, making it suitable for
sharing larger les.
Enabling or disabling Wi-Fi Direct
1 Go to Settings.
2 Touch Wi-Fi. Turn on the Wi-Fi switch and then touch .
3 Your device will list available Wi-Fi Direct devices. Select the device you want to share
les with
and then follow the onscreen instructions to connect.
To disconnect from the receiving device, touch and go to the Wi-Fi direct screen. Select the
receiving device and touch OK.
Using Wi-Fi Direct to send and receive les
First ensure that Wi-Fi Direct is enabled on both devices.
1 Go to Files and touch and hold the image that you want to share.
2 Touch More > Share > Wi-Fi Direct. Your device will list nearby Wi-Fi Direct devices. Select the
receiving device.
3 On the receiving device, select Accept from the popup dialog to accept the
le transfer request.
Open the notication panel to view le transfer progress.
Network and Sharing
39
Loading ...
Loading ...
Loading ...