Loading ...
Loading ...
Loading ...
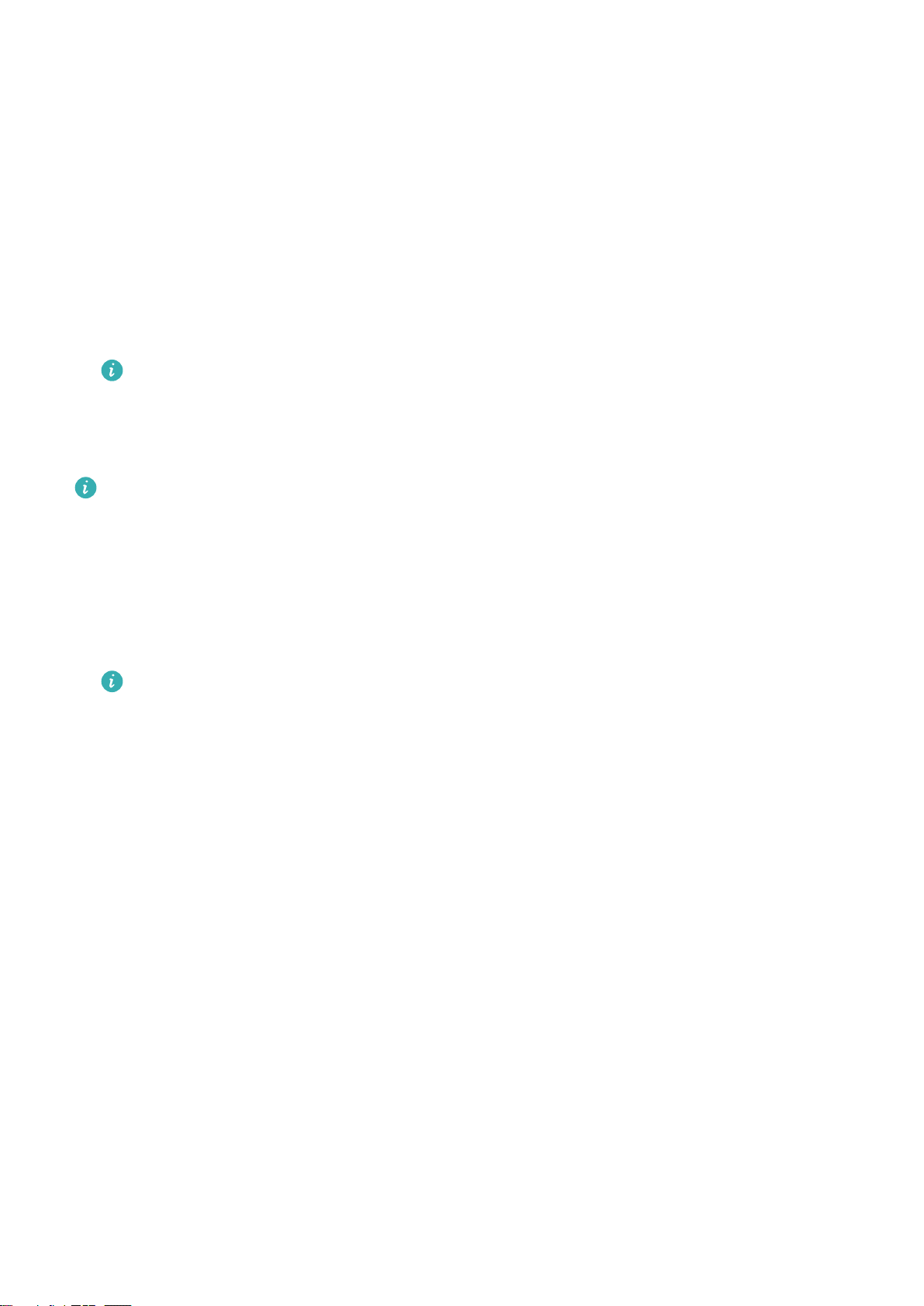
Using Huawei Share to transfer les between two
Huawei devices
Huawei Share provides a quick and easy method to share les between two Huawei devices. It
combines the convenience of Bluetooth sharing with the speed of Wi-Fi transfers.
Enabling Huawei Share
1 Swipe down from the status bar to open the notication panel.
2 Touch Huawei Share.
l Touch the Huawei Share switch. This enables Wi-Fi and Bluetooth automatically.
l If you disable Wi-Fi or Bluetooth, the Huawei Share switch will turn off automatically.
Using Huawei Share to transfer les
Ensure that Huawei Share is supported on both devices. Huawei Share must be enabled on the
receiving device and the screen must be switched on.
1 On your device, select the le(s) you want to share. Touch Share.
2 Select the receiving device from those listed.
3 On the receiving device, select ACCEPT from the popup dialog to accept the
le transfer request.
Open the notication panel to view le transfer progress.
To cancel sending, touch the name of the receiving device on your device.
By default, received les are saved to the Huawei Share folder in Files.
Using a USB port to transfer data
Selecting the USB connection mode
1 When you use a USB cable to connect your phone to a computer or another device, Allow access
to device data? will be displayed in a popup dialog.
2 Touch No, charge only.
3 Swipe down from the status bar to open the notication panel, and then touch Charging via
USB. You can choose from the following USB connection modes:
l Charge only: Charge your phone only.
l Device le manager (MTP): Transfer les between your phone and a computer.
l Camera (PTP): Transfer images between your phone and a computer. If your phone does not
support MTP, the PTP protocol will be used to transfer les and images between your phone and
computer.
l MIDI: Use your phone as a MIDI input device and play MIDI les on your computer.
Network and Sharing
42
Loading ...
Loading ...
Loading ...