Loading ...
Loading ...
Loading ...
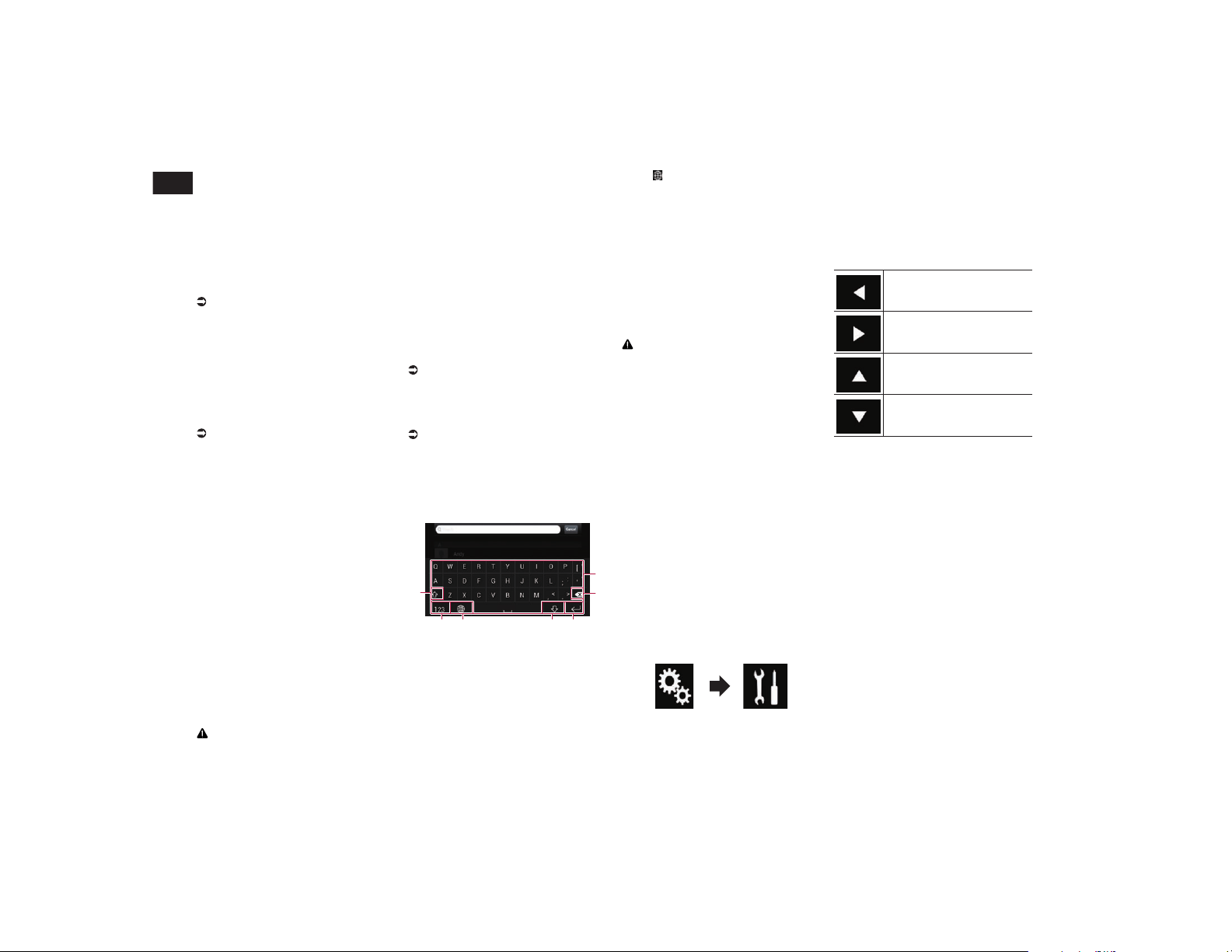
13
Chapitre
42
Fr
8 Appuyez sur le bouton HOME pour
revenir à l’écran de Menu principal.
Pour les utilisateurs de
smartphone
1 Enregistrez votre smartphone et
connectez-le à ce produit via la
technologie sans fil Bluetooth.
p L’appareil enregistré doit être sélectionné
comme appareil prioritaire.
Pour en savoir plus, reportez-vous à la
page 15, Enregistrement de vos péri-
phériques Bluetooth.
2 Déverrouillez votre smartphone.
3 Connectez votre smartphone à ce
produit via le Kit de connexion aux
applications vendu séparément
(CD-AH200).
p La méthode de connexion du câble
dépend de votre appareil.
Pour en savoir plus, reportez-vous à la
page 84, Connexion d’un périphérique
Android™.
4 Appuyez sur le bouton HOME pour
afficher l’écran de Menu principal.
5 Touchez [APPS].
AppRadio app est lancée et l’écran
AppRadio Mode (écran de menu de l’appli-
cation) apparaît.
p Si vous connectez votre appareil
alors qu’une application compatible
AppRadio Mode est déjà exécutée,
l’écran de commande de l’application
apparaît sur ce produit.
6 Touchez l’icône d’application
désirée.
L’application désirée est lancée et l’écran de
commande de l’application apparaît.
7 Commandez l’application.
8 Appuyez sur le bouton HOME pour
revenir à l’écran de Menu principal.
■ Utilisation du clavier
ATTENTION
Pour votre sécurité, la fonction de clavier
n’est disponible que lorsque le véhicule est
arrêté et que le frein à main est serré.
p Cette fonction est disponible uniquement
en AppRadio Mode sur l’iPhone.
p Cette fonction peut ne pas être disponible
selon votre iPhone.
Lorsque vous tapotez sur la zone de saisie
de texte d’une application pour iPhone, un
clavier s’affiche à l’écran. Vous pouvez saisir
le texte souhaité directement à partir de ce
produit.
p La préférence de langue pour le clavier de
ce produit doit être identique au réglage
sur votre iPhone.
Si les réglages pour ce produit et l’iPhone
sont différents, vous ne pourrez pas saisir
correctement les caractères.
1 Réglez la langue du clavier.
Pour en savoir plus sur les opérations,
reportez-vous à la page 64, Réglage
de la langue du clavier avec l’application
pour iPhone.
2 Lancez AppRadio Mode.
Pour en savoir plus, reportez-vous à la
page 41, Procédure de départ.
3 Touchez la zone de saisie de
texte sur l’écran de commande de
l’application.
Un clavier apparaît pour que vous puissiez
saisir le texte.
1
2
3456
7
1 Saisit les caractères.
2 Supprime le texte saisi lettre par lettre à
partir de la fin du texte.
3 Confirme l’entrée et vous permet de
passer à l’étape suivante.
4 Masque le clavier et le texte peut désor-
mais être saisi au moyen du clavier de
l’iPhone.
5 Modifie la disposition du clavier de
l’iPhone.
p Les dispositions du clavier de l’iPhone
pouvant être sélectionnées en tapotant
sur dépendent du réglage Hardware
Keyboard Layout défini sur votre iPhone.
6 Bascule vers un clavier proposant des
caractères numériques et des symboles.
7 Change la casse des caractères du
clavier.
■ Réglage de la taille de l’image
(pour les utilisateurs de
smartphone)
Des points noirs peuvent apparaître sur
l’écran lors de l’utilisation de AppRadio
Mode avec un appareil Android connecté à
ce produit.
ATTENTION
Ce réglage est disponible uniquement
lorsque vous arrêtez votre véhicule dans un
endroit sûr et serrez le frein à main.
p Cette fonction peut être réglée dans les
conditions suivantes :
— Lorsqu’un appareil Android est connecté
à ce produit à l’aide de CD-AH200 (vendu
séparément) et lorsque AppRadio Mode
est disponible après qu’une connexion
Bluetooth soit établie avec SPP (Serial
Port Profile, Profil de port série).
p Si ce réglage n’a pas été effectué, l’écran
de réglage apparaît automatiquement
dans les cas suivants :
— Lors du passage en AppRadio Mode
après qu’une connexion Bluetooth soit
établie avec SPP (Serial Port Profile, Profil
de port série).
— Lorsqu’une connexion Bluetooth est
établie avec SPP (Serial Port Profile, Profil
de port série) en AppRadio Mode.
1 Appuyez sur le bouton HOME pour
afficher l’écran de Menu principal.
2 Touchez les touches suivantes
dans l’ordre indiqué.
L’écran “Système” apparaît.
3 Touchez [Paramètres
entrée-sortie].
4 Touchez [Réglage de la vidéo
AppRadio].
L’écran de confirmation apparaît.
5 Touchez [OK].
6 Touchez les touches suivantes pour
ajuster la ligne afin de l’adapter à
la taille de l’image du smartphone.
Déplace la ligne vers la gauche.
Déplace la ligne vers la droite.
Déplace la ligne vers le haut.
Déplace la ligne vers le bas.
7 Touchez [Aperçu].
p Vérifiez que l’ensemble de l’image remplit
l’écran.
8 Touchez [OK].
p Si vous souhaitez ajuster à nouveau
le réglage depuis le début, touchez
[RÉINITIAL.].
■ Afchage de l’image de votre
application (iPhone avec
connecteur à 30 broches)
Vous pouvez régler une image d’une applica-
tion pour iPhone, qui n’est pas compatible
avec AppRadio Mode, pour qu’elle s’af-
fiche à l’écran.
p Selon le type d’application, il se peut
que vous ne puissiez pas voir l’image à
l’écran.
p Vous pouvez uniquement commander
l’application sur l’appareil raccordé.
p Lorsque vous touchez l’écran pendant
cette fonction, la marque “Ne pas tou-
cher” apparaît dans le coin supérieur
droit de l’écran.
Loading ...
Loading ...
Loading ...