Loading ...
Loading ...
Loading ...
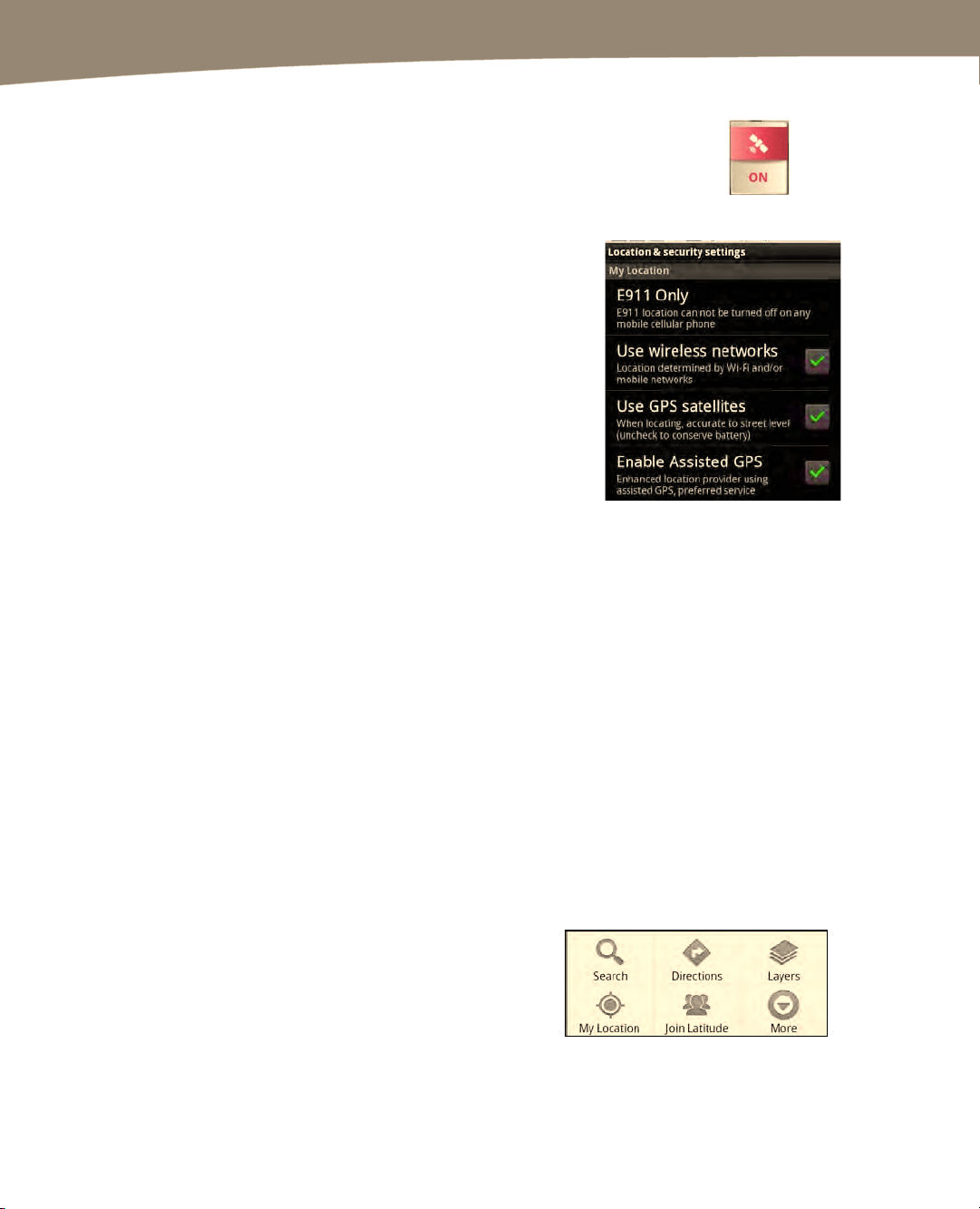
CHAPTER 19: Finding Your Way With Maps
392
You can enable and disable your phone’s ability to trace your location by using the GPS
Toggle widget, which is a Motorola widget for phones that support them.
You
can also do the following:
1.
Press the Menu button while on the
Home screen.
2.
Tap Settings.
3. Tap Location & Security.
4. Check the options under My Location.
You can choose to enable Wi-Fi tracking, GPS satellite
tracking, or assisted GPS, which uses a combination of
location methods. The more services you enable, the
better your phone will be at determining your location.
Understanding Google Maps
Your DROID ships with Google Maps, and it comes with several related apps, all of
which will be covered in this chapter. Google Maps-related apps include Google Maps,
Places, Street View, and Navigator. You can either launch these apps individually or
launch them from within Google Maps.
Google Maps works with your phone’s GPS; and if you have location sensing enabled
on your DROID, Google Maps will determine your location when you launch the app.
You can also use it to search for distant locations.
You can move your view of the map with your fingers, and you can also use pinch-to-
zoom motions to enlarge and shrink the area you’re displaying. You can also use the +
and – buttons to shrink and zoom the image. Tap anywhere on the map, and Google
Maps will attempt to tell you the address of that location.
Press the Menu button to see more options.
Remember that if you’re ever lost, you can use the
My Location tool and Google Maps to try to
determine your location.
You’ll see yourself as a point on the map with a light-blue circle around it. Because there
are a lot of variables that affect accuracy, the larger circle shows where you could be.
Loading ...
Loading ...
Loading ...