Loading ...
Loading ...
Loading ...
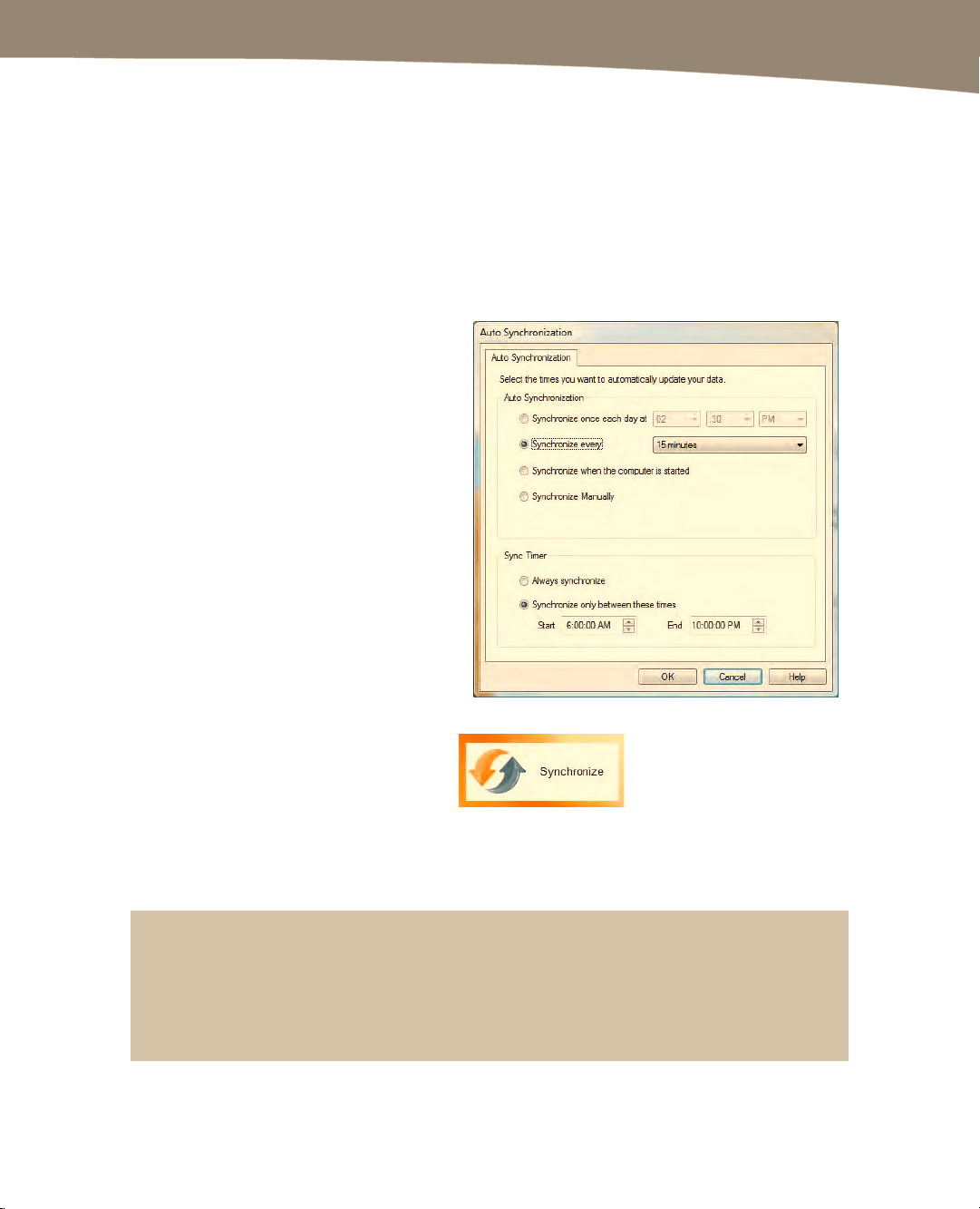
CHAPTER 4: Other Sync Methods
123
9. Next, click Advanced Settings from the main window to make further
adjustments. Most people will not need to use this area. But it might be good to
browse the screens and see if anything might need adjusting. The things you can
change are syncing personal category from Outlook, how to handle sync conflicts
(Outlook wins, Google wins, create duplicate record, keep latest change), date
range for the calendar sync, and name sorting order (First, Last or Last, First).
You can also adjust field mapping, phone number formats, and the sync settings
as shown in the Applications tab of the Outlook Settings window shown above in
step 7.
10.
Finally, click the Auto-Sync
button to setup how often
CompanionLink will sync
between Outlook and Google.
The default is set to
Synchronize Manually, but you
may want to sync every 15
minutes or some other setting.
Also, you can set the Sync
Time to only operate between
certain times— usually the
work day is fine because who
needs to sync changes in the
middle of the night? Click OK
to save your settings.
11.
Now, to get started, click the
Synchronize button in the left
column of the main window.
12. Finally, if you have not already done so, you need to follow the steps in Chapter 3
to set up access from your DROID to the Google Account to which you just
synced all your Outlook Contact and Calendar information.
NOTE: Working with a Google Calendar Sync Error.
After you click the Synchronize button, if you see an error telling you that CompanionLink was
unable to read your Google Calendar, then you need to complete setting it up. See the “Google
Calendar First-Time User” section above.
Loading ...
Loading ...
Loading ...
