Loading ...
Loading ...
Loading ...
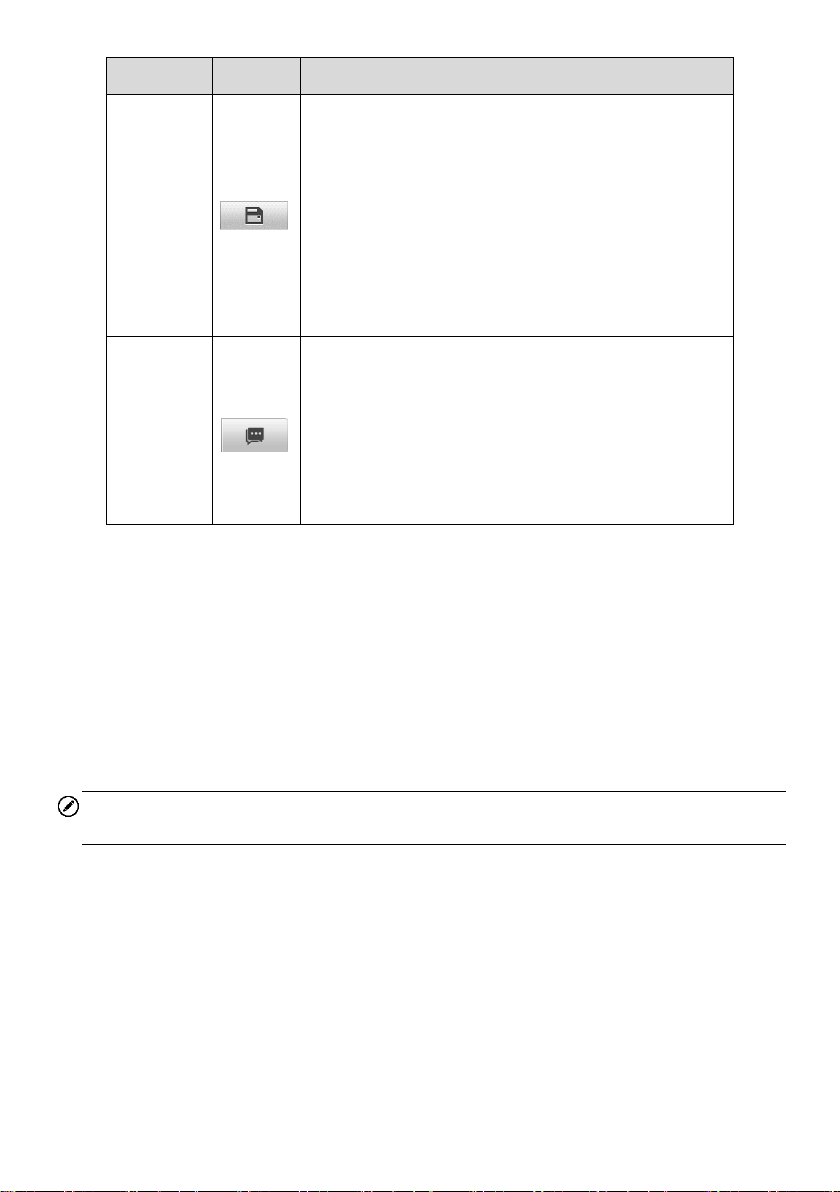
24
Name
Button
Description
Save
Provides two ways to save data:
Tap Save This Page to take a screenshot
image
Tap Save All Data to save a PDF file (used this
save option when data displays on multiple
screens)
These files are stored in Data Manager application
for later reviews. See Data Manager on page 50.
Data
Logging
Use this function when encountering an error while
testing or diagnosing a vehicle. This function will
record communication data and ECU information of
the test vehicle and send it to Autel technical staff to
review and provide a solution.
Go to the Support application to follow up the
processing progress. See Data Logging on page 72.
To print data in Diagnostics
1. Tap the Diagnostics application button on the OTOFIX Job Menu. The Print
button on the diagnostic toolbar is available throughout the Diagnostics
operations.
2. Tap Print and a drop-down menu displays.
a) Print This Page — prints a screenshot copy of the current screen.
b) Print All Data — prints a PDF copy of all displayed data.
3. A temporary file will be created and sent via the computer to the printer.
4. When the file is sent, a confirmation message displays.
NOTE
Make sure the tablet and the printer are connected successfully before printing.
To submit Data Logging reports in Diagnostics
1. Tap the Diagnostics application button from the OTOFIX Job Menu. The Data
Logging button on the diagnostic toolbar is available throughout the whole
Diagnostics operations.
2. Tap the Data Logging button to display the error options. Select a specific error,
and a submission form will display to let you fill in the report information.
3. Tap the Send button in the upper right corner of the screen to submit the report
form via the Internet, and a confirmation message displays when sent
successfully.
Loading ...
Loading ...
Loading ...