Loading ...
Loading ...
Loading ...
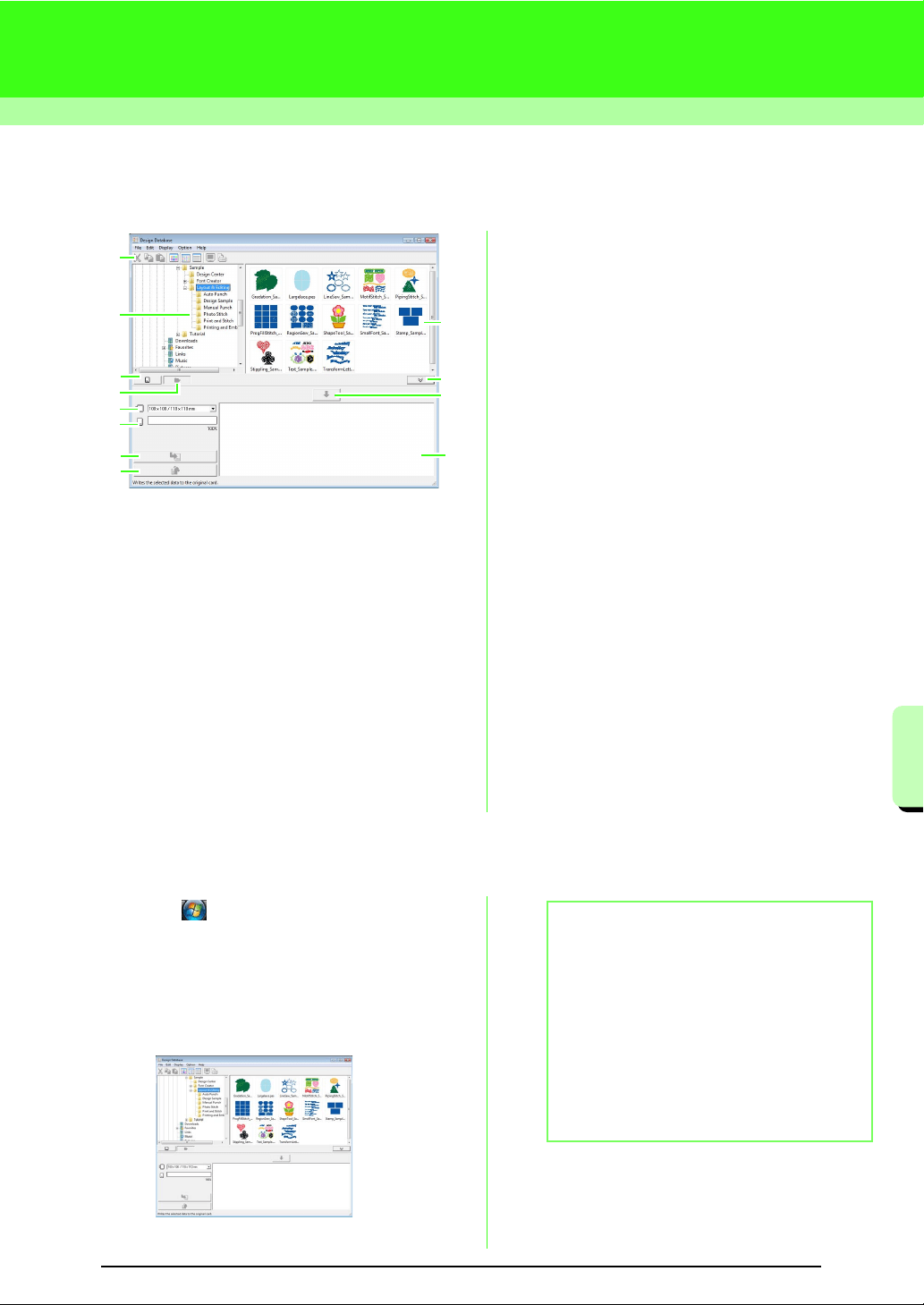
187
Managing Embroidery Design Files (Design Database)
Managing Embroidery Design Files (Design Database)
Design Database Window
1 Toolbar
Provides shortcuts for the menu commands.
2 Folder pane
Provides access to the folders on the computer
and the results of any searches that were
performed.
3 Card reading button
Reads an original card.
4 Folder content display button
The folder pane and contents pane display are
switched to the folder contents.
5 Hoop size selector
This selects the hoop size when writing a design
to an original card.
6 Card capacity indicator
Displays the selected design (displayed in the
Writing list) for the capacity of the original card.
7 Write button
The selected pattern (displayed in the Writing
list) is written to the original card.
8 Remove button
Returns the selected design (displayed in the
Writing list) to the unselected state.
9 Writing list
The list of designs to be written to the original
card is displayed.
10 Add button
The design selected in the contents pane is
displayed in the Writing list.
11 Card writing box display/non-display button
Press when writing the design to an original
card. Click this button to hide or display the
Writing list.
12 Contents pane
Displays thumbnails of all embroidery design in
the selected folder.
Starting Up Design Database
1.
Click , then select
All Programs
, then
PE-DESIGN 8
,
then
Tools
,
then
Design
Database
.
2. Click a folder in the folder pane.
→
All embroidery files in the folder are
displayed in the contents pane on the right.
5
3
6
4
2
1
7
8
9
10
11
12
b Memo:
• The displayed files have the following
extensions.
.pes, .phc, .dst, .exp, .pcs, .hus, .vip, .shv,
.jef, .sew, .csd, .xxx, .pen
• .pem files are not displayed since they cannot
be read by the machine. Import the
embroidery pattern into Layout & Editing from
Design Center, and then save it as a .pes file.
c
“Importing into Layout & Editing”
on page 152.
Loading ...
Loading ...
Loading ...