Loading ...
Loading ...
Loading ...
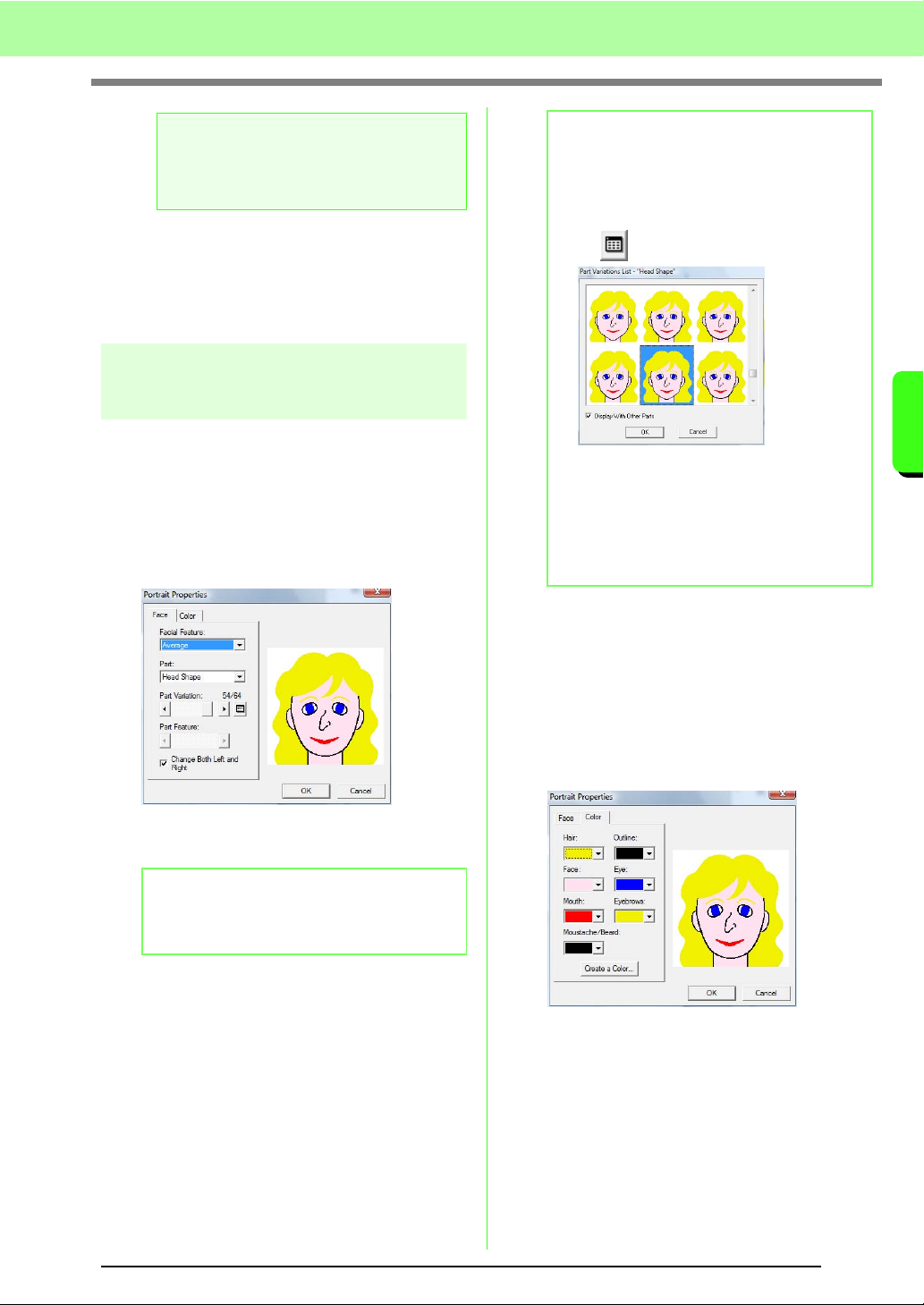
121
Arranging Embroidery Designs (Layout & Editing)
Arranging Embroidery Designs (Layout & Editing)
→ When the image transfer between the
scanner (or other device) and the driver is
completed, the imported image will be
pasted into the Design Page at its original
size.
Creating a portrait image
Combine images of facial features provided with the
application to create an original portrait image.
1. Click Image, then Input, then from Portrait.
2. From the Facial Feature selector, select the
overall contour (appearance) of the portrait
(for example, narrow, wide, or child-like).
3. From the Part selector, select the part of the
portrait to be changed.
4. Move the Part Variation slider to select the
desired part variation.
5. To select a part feature (for example, standard
size, slightly larger, slightly smaller, wider or
taller), move the Part Feature slider, if it is
available.
6. To change the color of the parts, click the
Color tab, click the selector for the color, and
then select the desired color from the color list
that appeared.
7. Click OK.
→ The portrait image is displayed in the
Design Page.
a Note:
For information on using the driver interface,
refer to the help manual for that interface, or
contact the manufacturer of the interface.
b Memo:
The part of the portrait to be changed can also
be selected by clicking it in the preview area.
b Memo:
• To change both sides of a part together,
such as the eyes or ears, select the
Change Both Left and Right
check box.
• To display all variations of the selected part,
click .
• To display the images of all parts
combined, select the
Display With
Other Parts
check box in the
Part
Variations List
dialog box that
appeared.
• Select a part from the list, and then
click
OK
.
Loading ...
Loading ...
Loading ...