Loading ...
Loading ...
Loading ...
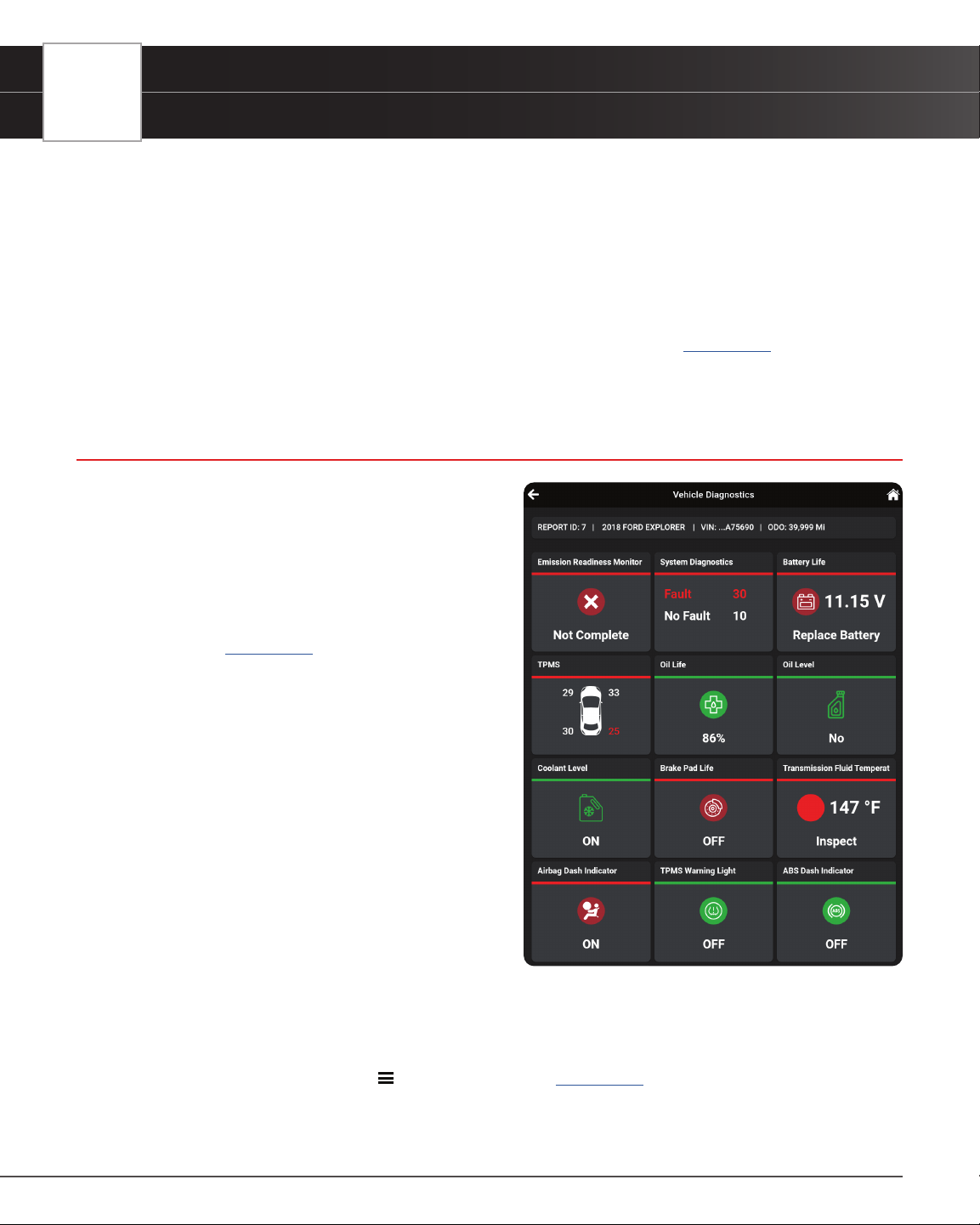
38
OEM DIAGNOSTICS
Vehicle Inspection Health Report
n Or tap Close to exit.
RESCAN ALL SYSTEMS
Use this function to get the most current diagnostic status for the vehicle under test – particularly as you continue to
troubleshoot each individual control module.
1. From the “Scan All Systems” result page, tap Rescan All Systems button at the top right of the page.
2. Tool generates a new report and updates the “Scan All Systems” results page. [
See page 31]
VEHICLE INSPECTION HEALTH REPORT
The Vehicle Inspection report, also considered a full
Network Scan, provides a complete overview of the
vehicle’s current health status. It reports the vehicle’s
emission readiness status, system status, service status,
dashboard warning light status, and a RepairSolutions2
diagnostic report.
1. Follow the Scan All Systems steps to connect with
the vehicle. [
See page 31]
2. From the OEM Diagnostics results screen, tap the
Vehicle Inspection button.
3. A progress bar appears, “Retrieving Vehicle
Information...”, while the tablet scans all of the
vehicle’s equipped modules.
n It can take several minutes depending on
the number of available systems available
on the vehicle being tested. Tap Cancel to
abort the scan.
n If the Vehicle Inspection was recently
performed, a “...Are you sure?” warning
dialog appears prior to the scan. Tap
Continue to complete the scan, or tap
Cancel to return to the previous screen.
VIEWING THE VEHICLE INSPECTION TEST RESULTS
Scan results are shown immediately following completion of a scan; and can also be viewed later using the PREVIOUS
VEHICLE function available through the
Menu or Home page. [See page 75].
Each report begins with a vehicle information tab that includes a Report ID, the vehicle’s description (year/make/
Loading ...
Loading ...
Loading ...