Loading ...
Loading ...
Loading ...
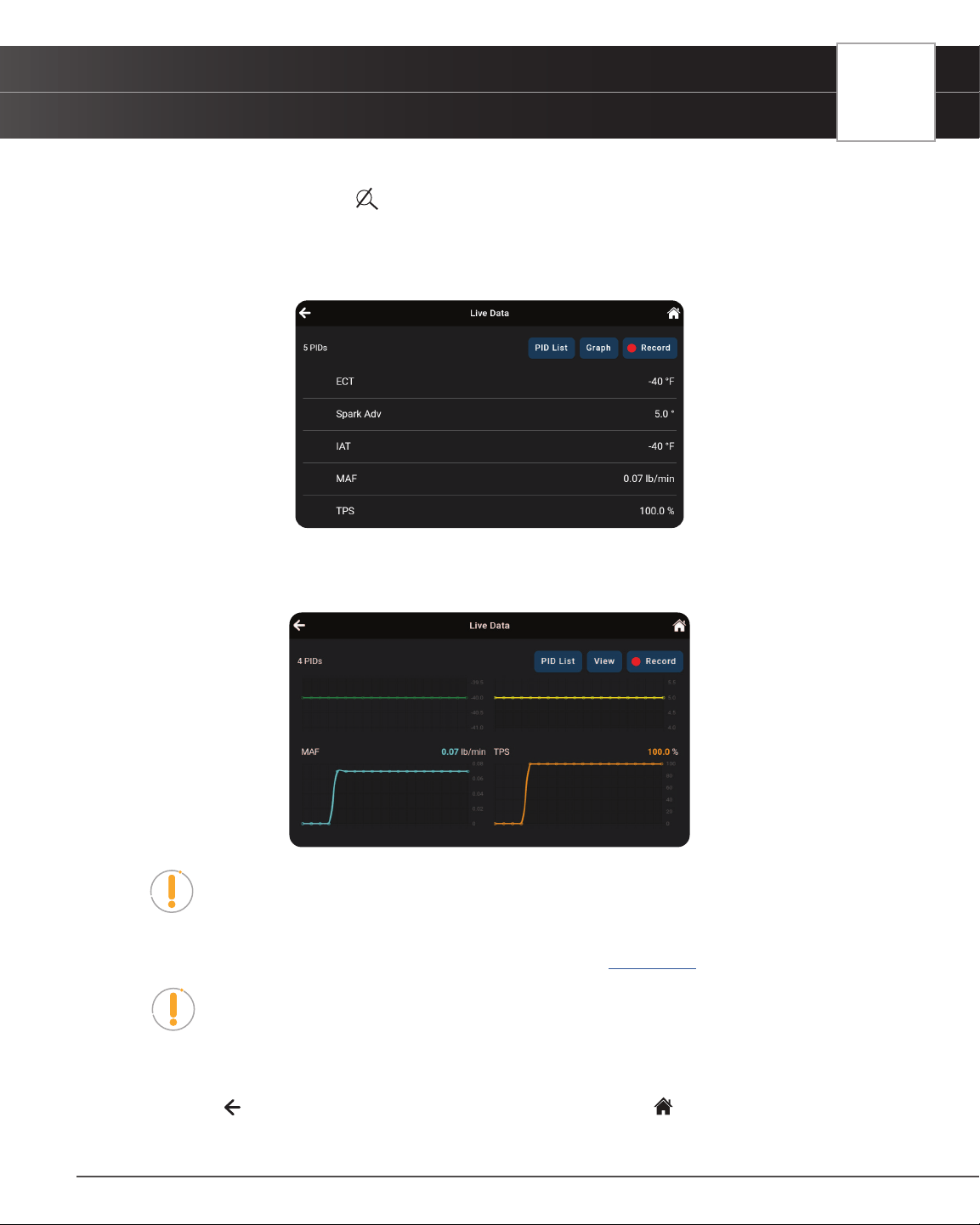
OBD2 DIAGNOSTICS
Additional Testing Utilities
25
n Use the keyboard to type in the name of the PID(s) and select as desired.
n Tap the “hide search” icon to exit the search function and return to the PID list.
7. Tap the View button to view the selected PIDs data in tabular mode.
n Each entry in the table shows the name of the PID, and a numerical representation of the
current value for the PID.
n Tap PID List to return to the full PID results list. (Step 4 above)
8. Tap the Graph button to view the selected PIDs in graph mode.
NOTE: The Graph function button will stay inactive if the selected PID does not
report a numerical value. An example is the Fuel System Status PID, which reports
either Open Loop (OL) or Closed Loop (CL).
9. Tap the Record button to record the selected PIDs in real time. [
See page 26]
NOTE: Tapping the Record button without selecting any PIDs will record all of the
vehicle’s available PIDs.
10. When troubleshooting vehicle problems, use the Live Data / PID results displayed on the tablet and compare
them against the specications found in the vehicle’s repair manual.
11. Tap the
icon to return to the OBD2 Diagnostics results page, or the Home icon to exit.
Loading ...
Loading ...
Loading ...