Loading ...
Loading ...
Loading ...
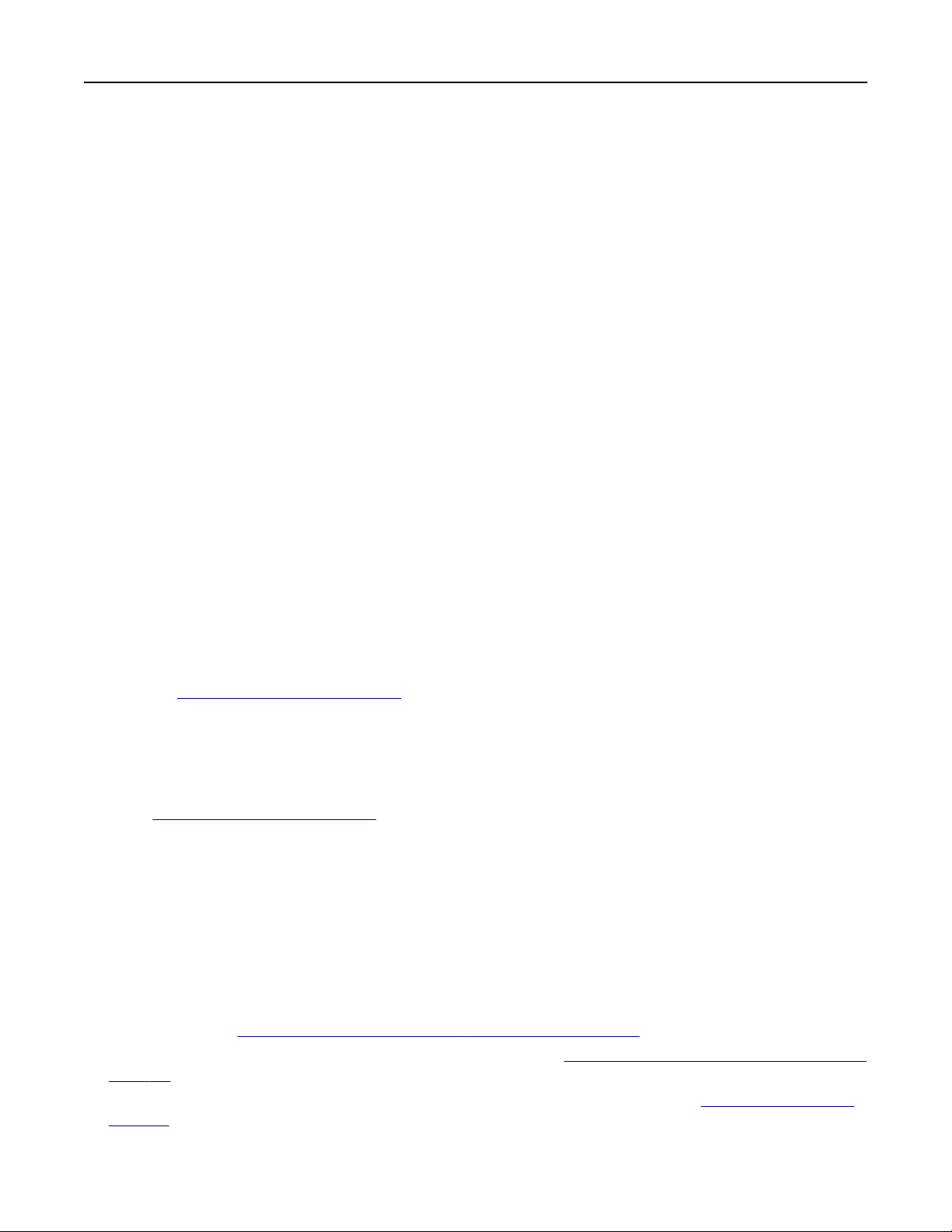
Linking trays
1 From the home screen, touch Settings > Paper > Tray
Configuration
> select a paper source.
2 Set the same paper size and paper type for the trays that you are linking.
3 From the home screen, touch Settings > Device > Maintenance >
Configuration
Menu > Tray
Configuration
> Tray Linking.
4 Touc h Automatic.
To unlink trays, make sure that no trays have the same paper size and paper type settings.
Warning—Potential Damage: The temperature of the fuser varies according to the
specified
paper type. To
avoid printing issues, match the paper type setting in the printer with the paper loaded in the tray.
Installing and updating software, drivers, and firmware
Installing the printer software
Notes:
• The print driver is included in the software installer package.
• For Macintosh computers with macOS version 10.7 or later, you do not need to install the driver to print
on an AirPrint-certified printer. If you want custom printing features, then download the print driver.
1 Obtain a copy of the software installer package.
• From the software CD that came with your printer.
• Go to
www.lexmark.com/downloads.
2 Run the installer, and then follow the instructions on the computer screen.
Installing the fax driver
1 Go to www.lexmark.com/downloads, search for your printer model, and then download the appropriate
installer package.
2 From your computer, click Printer Properties, and then navigate to the Configuration tab.
3 Select Fax, and then click Apply.
Adding printers to a computer
Before you begin, do one of the following:
• Connect the printer and the computer to the same network. For more information on connecting the printer
to a network, see
“Connecting the printer to a Wi‑Fi network” on page 148.
• Connect the computer to the printer. For more information, see
“Connecting a computer to the printer” on
page 151.
• Connect the printer to the computer using a USB cable. For more information, see “Attaching cables” on
page 30.
Note: The USB cable is sold separately.
Set up, install, and configure 73
Loading ...
Loading ...
Loading ...
