Loading ...
Loading ...
Loading ...
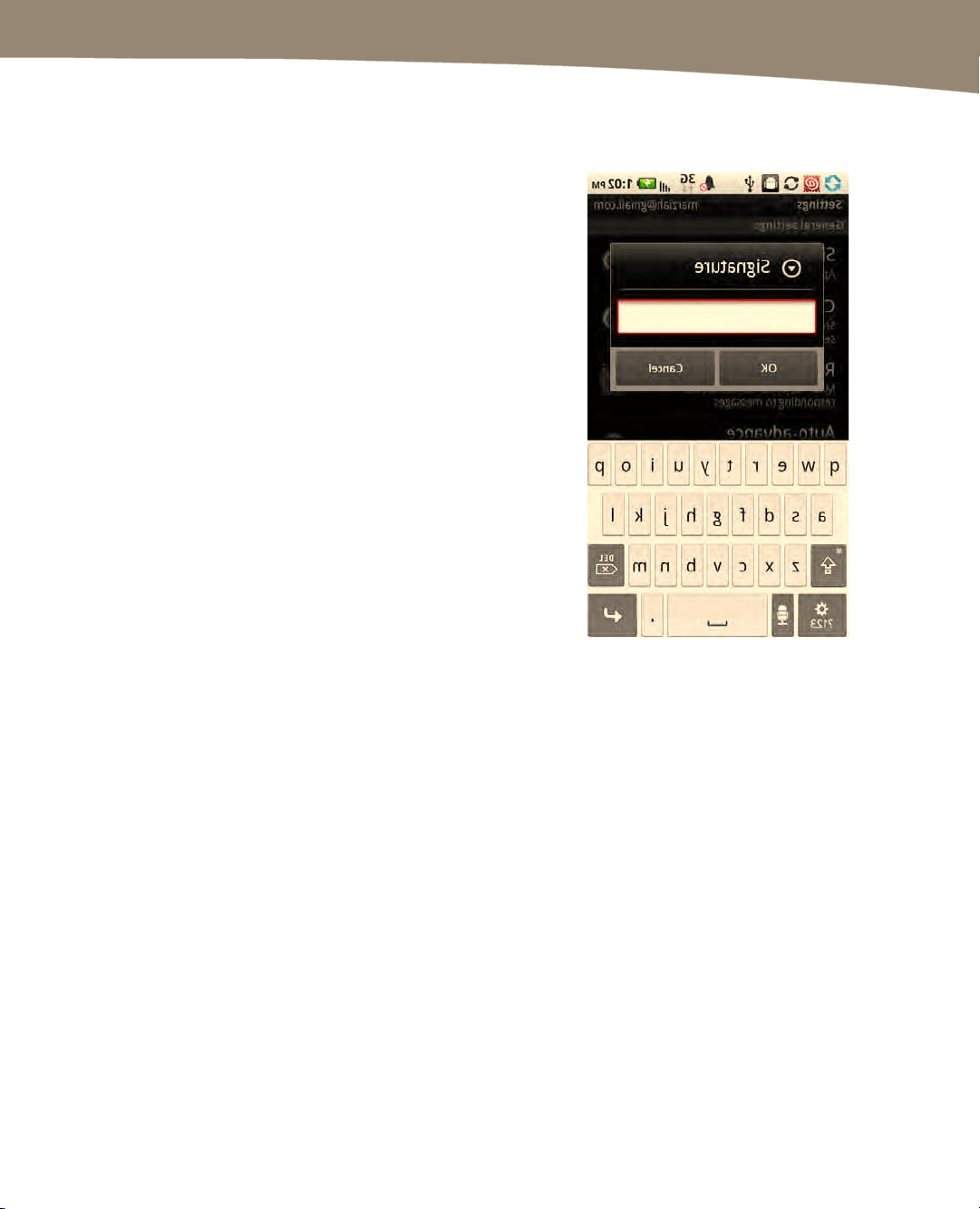
CHAPTER 9: Email on Your DROID
209
Custom Signatures
If you set a signature on Gmail on the Web, that
signature doesn’t get included on email you send
from your phone. This gives you the chance to make
a custom signature from your phone—perhaps
something indicating that you’re using a phone, so
your recipient is more willing to forgive short
messages and the occasional typo.
To set your custom signature, do the following:
1. Go to your Gmail inbox.
2. Press the Menu button.
3. Next, select Settings. On the original DROID,
you need to touch More and then
Settings.You’ll see the Signature setting, and
you can use this to create a text-only signature.
4. When you’re done, hit Save. That signature will
apply only to messages sent from your phone
for that account.
Notifications
While you’re editing settings, it’s a good time to think about notifications. Do you want a
ringtone every time you get a message? Do you want the phone to vibrate? Do you want
an update in your status bar? Or, you may want your DROID to do nothing, so you can
review new email when you choose? These are options listed under “Notification
settings.”
By default, your DROID will use the robotic “Droid” ringer, which may be startling the
first time you get a message.
We get a lot of messages, so we silence the ringers and keep the option Email
notifications checked, so we can glance at the Notifications bar to find new messages.
Figure 9–4 illustrates how to silence the email notifications.
Loading ...
Loading ...
Loading ...
