Loading ...
Loading ...
Loading ...
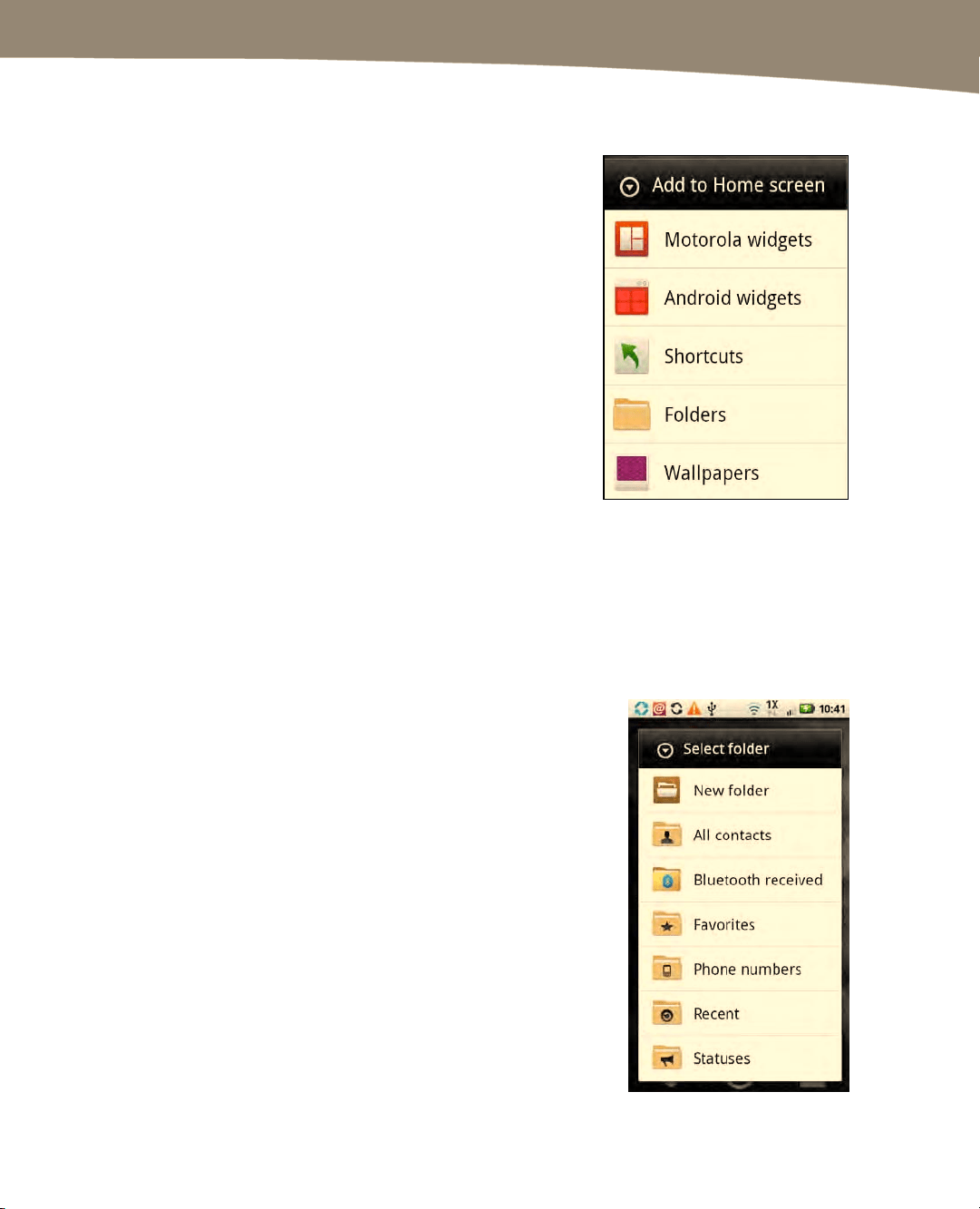
CHAPTER 6: Organize Your Home Screen: Icons and Widgets
141
Adding Shortcuts
When you long press on the Home screen, you’ll
see the menu shown to the right. One of your
menu choices is Shortcuts.
Shortcuts aren’t reserved for bookmarks. You can
add shortcuts for individual contacts, Gmail
labels, items in the Settings menu, and more.
Some apps may also have shortcut options. For
example, Foursquare, a social location app,
allows you to save locations as shortcuts for easy
check-ins. And Aldiko, an eBook reader, allows
you to save shortcuts to individual books in your
library.
All of your Home screen app icons are actually shortcuts, and they can be added
through the Shortcuts menu, too. We still prefer adding them with the method
illustrated in Figure 6–1 because it’s easy to accidentally click the wrong app when you
add them through the Shortcuts menu.
Adding Folders
You can add as many contacts to your Home page
as will fit. But why stop there? Instead of adding a
single contact, you can add a folder, as shown to
the right. Follow these steps to create a folder on
your Home screen:
1. Long press on the Home screen.
2. Select Folders.
3. Tap your desired folder.
You can either add an empty New folder or choose
from the many “smart” folders that have already
been predefined and filled with content, such as
Statuses or All contacts.
Move items into blank folders by long clicking the
item and dragging it on top of the folder, just as you
would on a computer desktop.
Loading ...
Loading ...
Loading ...
