Loading ...
Loading ...
Loading ...
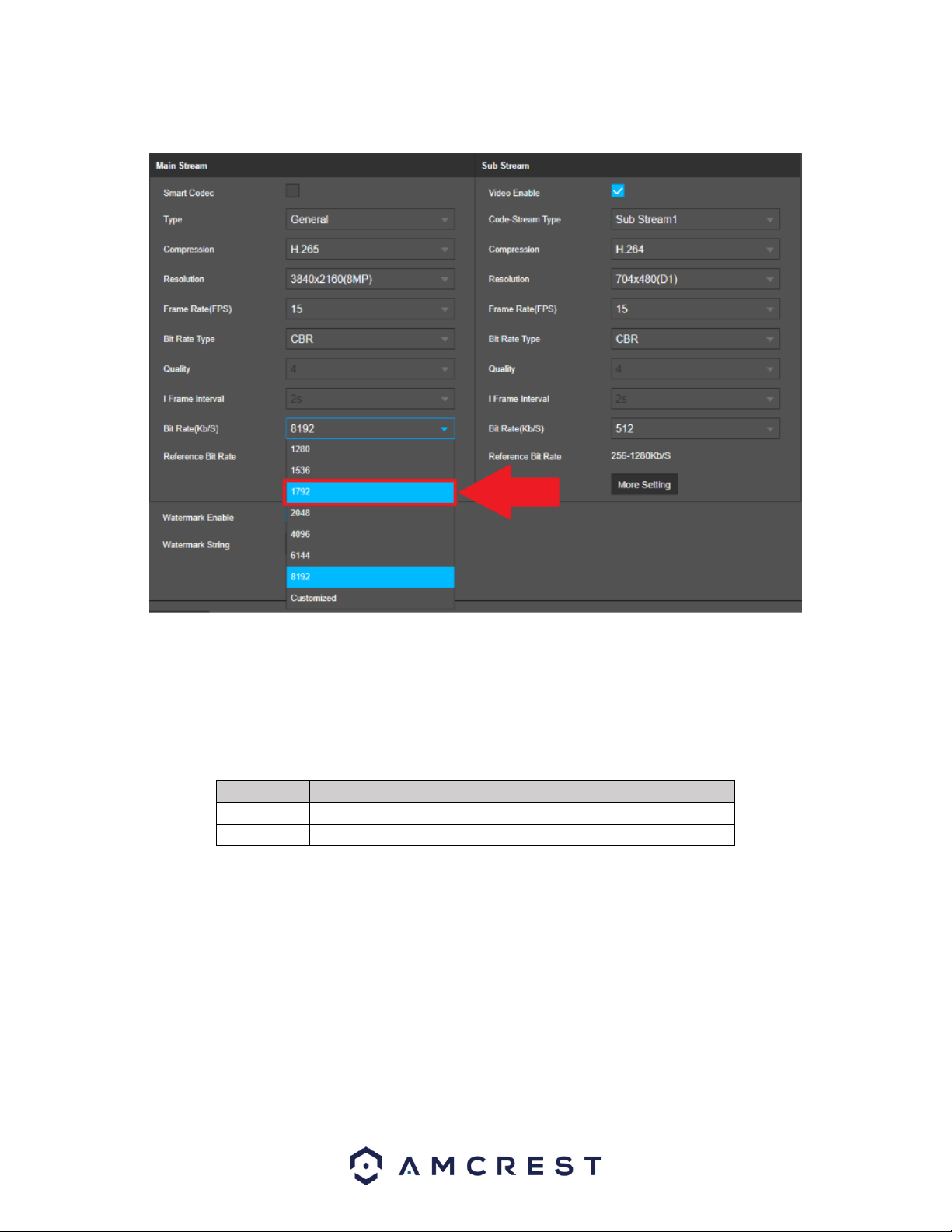
50
In the Encode menu, click on the Bit Rate dropdown menu, and select a bit rate.
Note: A customized bitrate may also be applicable in most cases. This may be a trial and error process
since most network environments are unique and may vary, however, the reference bitrate can range
between 1792-2048 Kb/S if using a 4K camera. An optimal customized bitrate should be around 1825
Kb/S.
Current Recommendations for Bitrate Based on Resolution Using H.265 Compression
Resolution
Recommended Bitrate
Custom Bitrate Threshold
5MP
1536 Kb/S
1792 Kb/S
8MP (4K)
1792 - 2048 Kb/S
1825 Kb/S
Click Save to save the adjusted bitrate settings.
How to Enable Audio for an IP Camera Using an NVR
Due to specific regulations most IP cameras sold by Amcrest that feature a built-in microphone will have
the microphone disabled by default. These options however can be enabled manually by using the IP
camera's and NVR's web user interfaces (web UIs) using a common web browser. For more information
on how to enable audio for an IP camera using an NVR, please refer to the information provided below.
Log into your NVR's web UI using a web browser and ensure that the IP camera is properly registered to
your NVR. Once the camera is confirmed to be registered properly, locate the Web Browser column,
and click on the "e" icon to load the web UI for your camera.
Loading ...
Loading ...
Loading ...