Loading ...
Loading ...
Loading ...
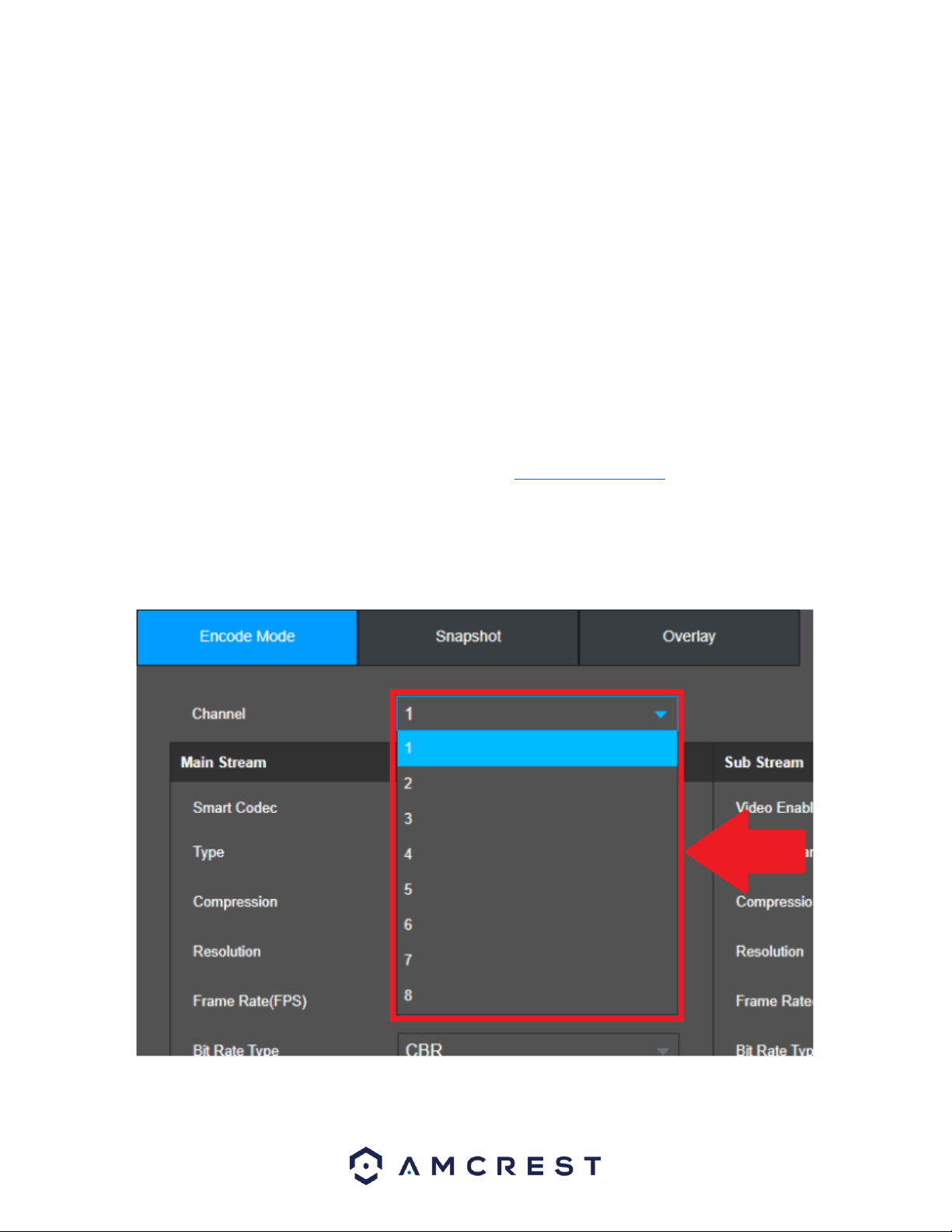
48
Bit Rate (Kb/S): Represents how much data is packed into every data packet per second.
More Setting: This checkbox allows the user to enable or disable audio encode and codec settings.
To revert to default settings, click the Default button near the bottom left hand corner. Press the
Refresh button to refresh the interface. To confirm settings, click the Save button.
How to Provide Optimal Performance Using H.265 and Bitrate
H.265 provides a more advanced technology than H.264 and allows the device to reduce file size which
helps to reduce required bandwidth without sacrificing frames per second or resolution. Most Amcrest
products, such as, our NVRs, are H.265 compatible however, please note, H.265 compression is only an
available on 4000 series and above NVRs and may not be applicable to any NVRs 2000 series or below.
However, for maximum compatibility when accessing your device in a web browser or third-party
applications, our H.265 compatible products will be factory defaulted to H.264. But for increased
performance, the device's settings can be upgraded to H.265 compression if needed.
For more information on H.265 compression please visit: amcrest.com/support
Note: The bitrate for the device can also be adjusted as well if needed to increase performance. This
section will also provide instructions on some recommendations for adjusting the bitrate if needed.
To switch to H.265 compression, in the Encode menu, choose a connected device from the Channel list.
Locate the Compression dropdown menu and select H.265.
Loading ...
Loading ...
Loading ...