Loading ...
Loading ...
Loading ...
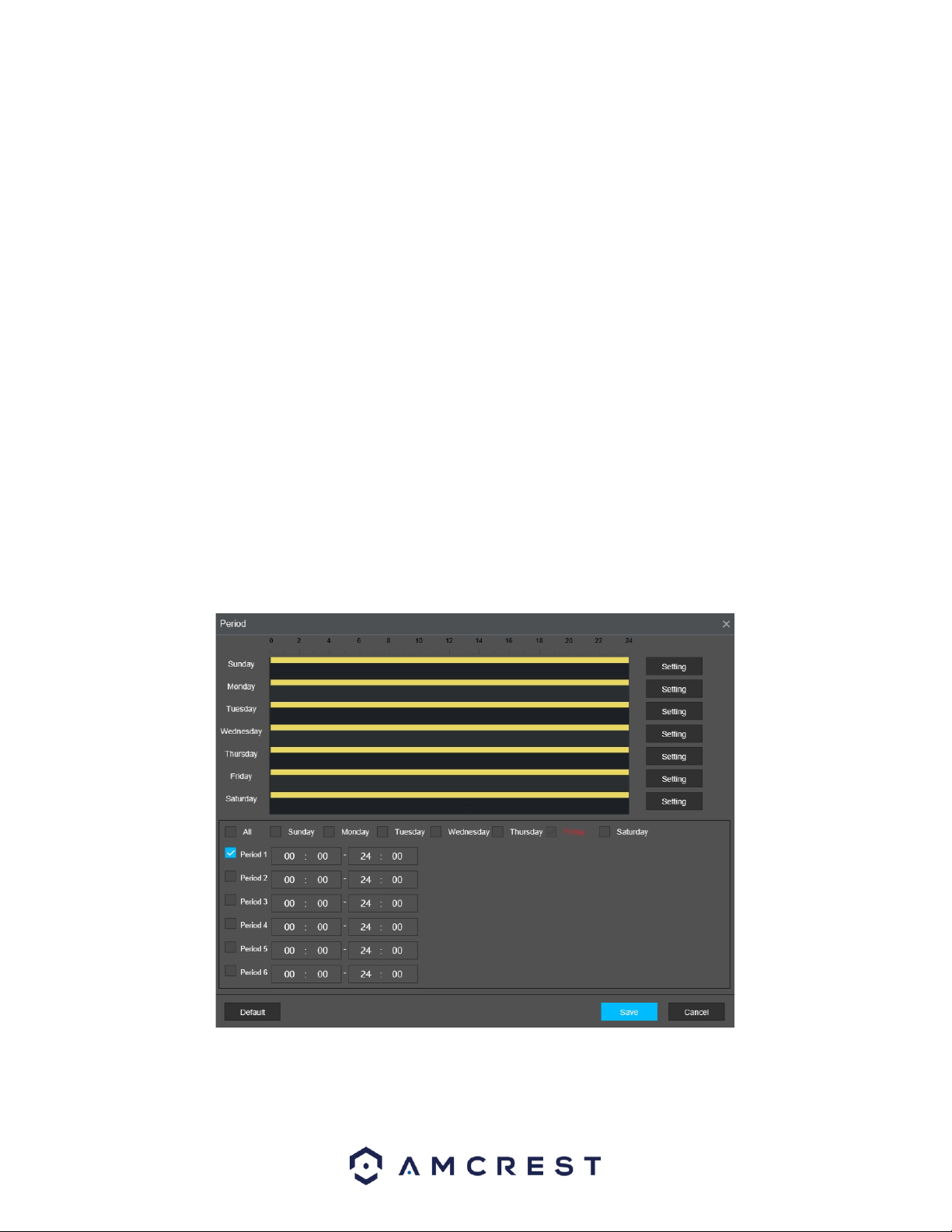
100
When the setup button is clicked, the current channel’s interface comes into a full screen view. The user
can then set up to 4 regions, each with their own region name, sensitivity (1-100), and threshold (1-100).
Each region has a specific color, and the region selector tool is displayed when the mouse is moved to
the top of the screen.
Sensitivity is the amount of change required to increase the motion detected by a percentage. The lower
the sensitivity, the more movement is required to trigger an alarm.
Threshold is the level that the motion detection needs to reach to trigger an alarm.
The lower the threshold, the more likely that motion will trigger an alarm.
To designate a zone, click and drag the mouse over the area desired. When a colored box is displayed
over the live feed, that area is now enabled for motion detection. Clicking the FN button will switch the
mode between armed and disarmed, so that clicking and dragging the mouse can either designate a
motion detection zone or remove any motion detection zone markers.
After the motion detection zone is set, click the enter button to exit the motion detection screen.
Remember to click the save button on the motion detection settings screen, otherwise the motion
detection zones will not go into effect. Clicking the escape button to leave the motion detection zone
and will not save the zone setup.
Enable: This checkbox allows the user to enable the motion detection function for a specific channel. To
select a channel, click on the drop-down menu provided on the right.
Period: This setup button takes the user to the motion detection period settings screen. Below is a
screenshot of the motion detection period settings screen.
Click and drag on the yellow bars to specify time zones for motion detection. To edit multiple days at
once, either click the checkboxes next to the names, or click the checkbox next to All to edit all the days
at once. Once the checkbox is clicked, press save to save and apply your detection settings. Click Cancel
Loading ...
Loading ...
Loading ...