Loading ...
Loading ...
Loading ...
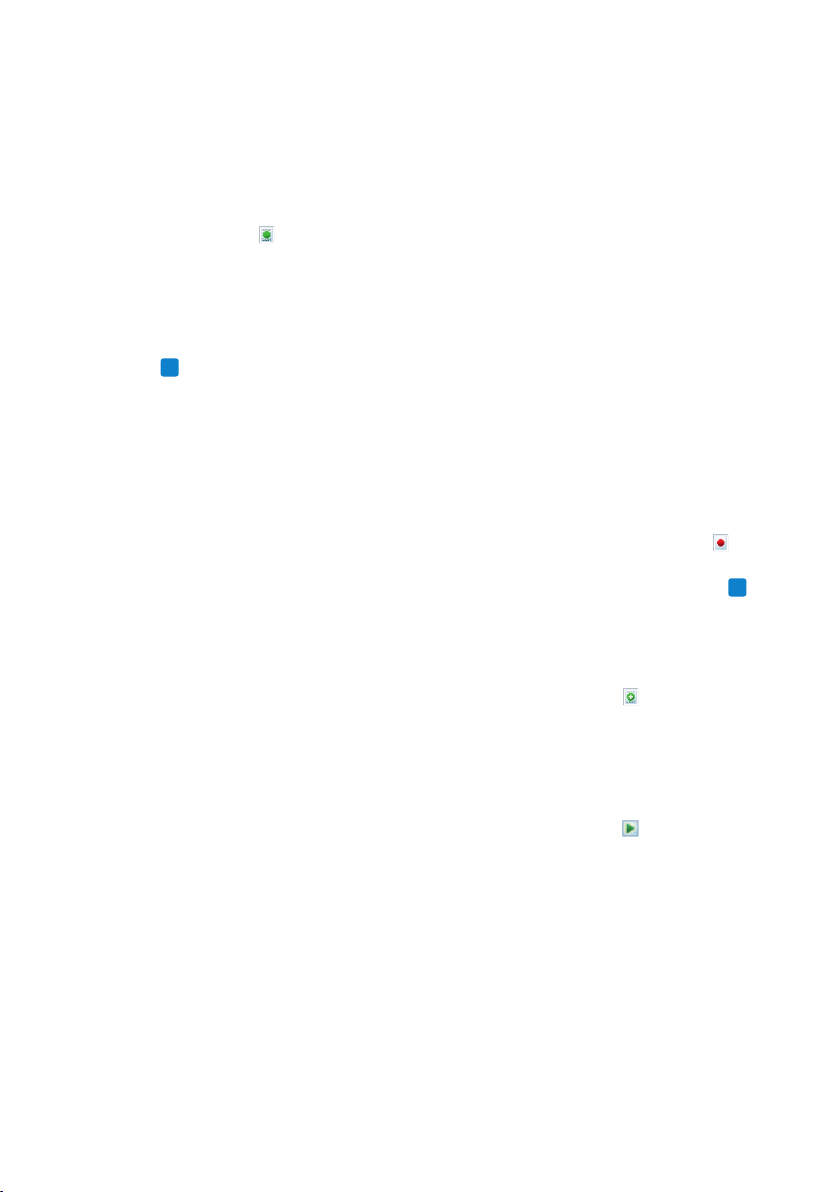
64 Manuel de l‘utilisateur
le texte transcrit est joint au fichier de
dictée.
• Envoyer pour correction : Le fichier de
dictée est transféré dans le dossier Dictées
finales et son état devient Correction en
attente. Un document de texte (.rtf)
contenant le texte transcrit est joint au
fichier de dictée.
• Enregistrer en tant que brouillon :
Cette fonction est utile lorsque vous
désirez interrompre momentanément
l’enregistrement pour le reprendre plus
tard. Il est transféré dans le dossier En
suspens.
La reconnaissance vocale hors connexion :
1 Téléchargez un fichier déjà enregistré à
partir de l’enregistreur de dictée (reportez-
vous à 4.1 Télécharger des fichiers à partir
du Digital Pocket Memo, page 56, pour en
savoir plus) ou créez un fichier de dictée
dans SpeechExec en sélectionnant
Nouveau dans la barre d’outils ou dans
le menu Fichier (reportez-vous à 4.2
PRO
Création d’un enregistrement, page 56, pour
en savoir plus).
2 Sélectionnez un ou plusieurs fichiers de
dictée dans la liste de travail.
3 Cliquez sur le bouton
Ajouter à la
file d’attente de reconnaissance de la
barre d’outils afin de placer les fichiers
sélectionnés pour la reconnaissance vocale
dans le panneau de la file d’attente de la
reconnaissance et de l’adaptation.
4 Cliquez sur le bouton
Démarrer file
de reconnaissance, dans le volet de la
file d’attente de la reconnaissance et de
l’adaptation, afin de démarrer le processus
de reconnaissance vocale.
Quand le processus de reconnaissance vocale
est terminé, le fichier de dictée est placé dans
le dossier Dictées finales et son état devient
Correction en attente. Un document de texte
(.rtf) contenant le texte transcrit est joint au
fichier de dictée.
sur un enregistreur portable) sont transcrits
quand ils sont téléchargés sur votre ordinateur
(reconnaissance vocale hors connexion).
La reconnaissance vocale en ligne :
1 Créez dans SpeechExec un fichier de dictée
qui peut faire l’objet d’une reconnaissance
vocale en sélectionnant
Nouveau avec
reconnaissance vocale dans la barre d’outils
du menu Fichier.
La fenêtre Enregistreur avec reconnaissance
vocale de SpeechExec s’ouvre.
2 Démarrez l’enregistrement. Reportez-
vous à 4.2
PRO
Création d’un enregistrement,
page 56, pour en savoir plus sur
l’enregistrement.
Au fur et à mesure que vous parlez, vos mots
sont transcrits à l’écran. Le texte transcrit peut
être corrigé pendant l’enregistrement ou une
fois l’enregistrement terminé.
3 Pour marquer le mot précédent ou suivant
afin de le modifier ou de le corriger,
appuyez brièvement sur la touche c ou
b du SpeechMike. Appuyez à plusieurs
reprises sur la touche
•EOL/••PRIO pour
marquer un ou plusieurs mots situés
avant le curseur. Pour acher la boîte de
dialogue corriger ou épeler de Dragon
NaturallySpeaking, sélectionnez le mot mal
reconnu, puis appuyez sur la touche
INS/
OVR du SpeechMike. Si aucun texte n’est
sélectionné, le mot ou le groupe de mots
situé avant le curseur est pris en compte.
E Conseil
Définissez la boîte de dialogue à acher
quand vous appuyez sur la touche
INS/OVR
dans Paramètres > Paramètres généraux
> Reconnaissance vocale > Paramètres
d’enregistrement.
4 Lorsque l’enregistrement est terminé,
sélectionnez l’une des options suivantes
dans la barre d’outils ou dans le menu
Fichier :
• Terminer et archiver : Le fichier de dictée
est transféré dans le dossier Archives et
son état devient Transcription terminée.
Un document de texte (.rtf) contenant
Loading ...
Loading ...
Loading ...