Loading ...
Loading ...
Loading ...
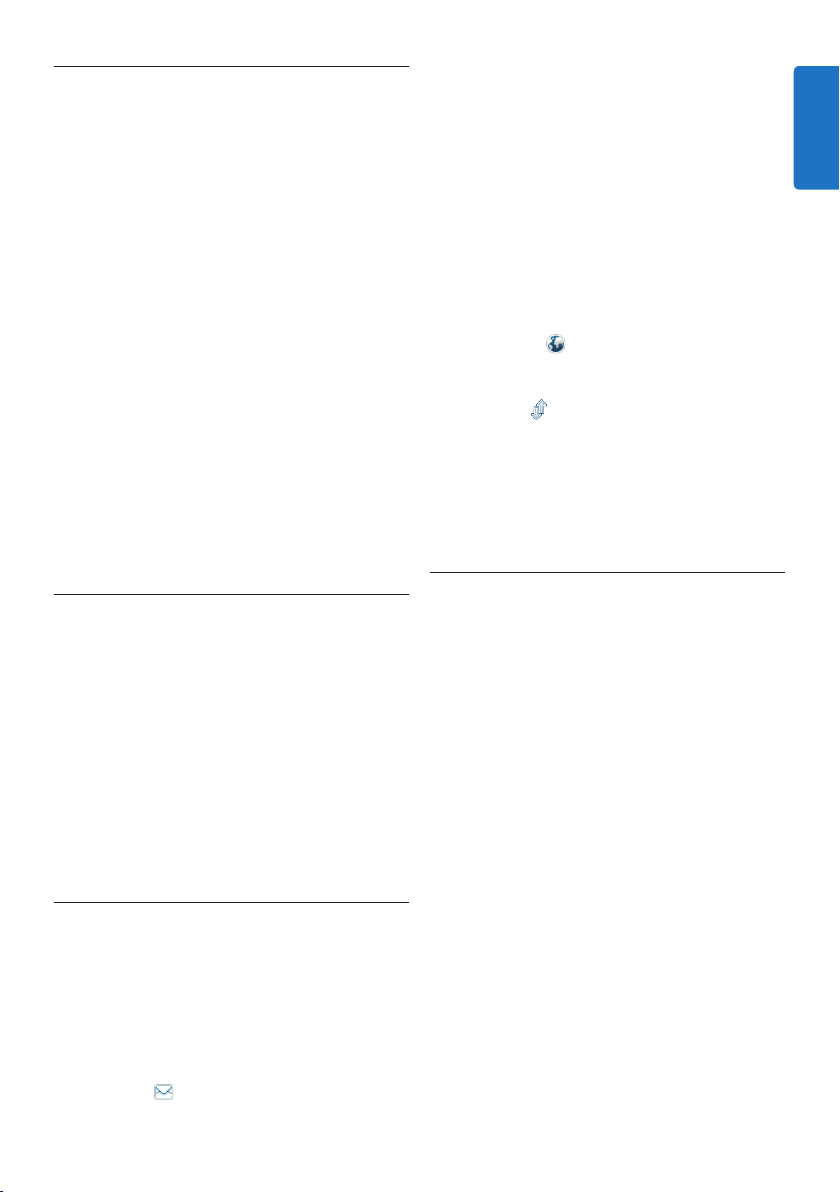
21User manual
toolbar to create a new email message with
the selected dictation file attached:
• When no email profile has been set up,
the email message is created with the PC’s
default email application.
• When an email profile has been
configured, an email message is created
with the selected dictation file attached.
Enter recipients, body text and additional
attachments and click the OK button to
save the message in SpeechExec’s Outbox
folder.
3 Click File >
Submit for FTP upload on
the menu bar to copy the selected dictation
file(s) to SpeechExec’s Outbox folder.
4 Click the
Send and Receive button on
the toolbar to transfer all dictation files
in the Outbox. See 5.6.5 Send and receive
automatically on page 22 for more
information about sending dictation files in
the Outbox automatically.
5.6.4 Automatically send dictation files
via email or to an FTP server
Dictation files can be sent by email or to an FTP
server automatically when a recording is finished
or when files are downloaded from a Pocket
Memo digital recorder.
1 Click Settings > General Settings on the
menu bar to open the settings menu.
2 Select Dictation > Dictation finished from
the list on the left side to set up automatic
sending when a dictation file is finished.
Activate the Email and/or the FTP option.
3 Select DPM/DT Configuration > Delivery
after download from the list on the left side
to set up automatic sending after a dictation
file is downloaded from a Digital Pocket
Memo. Activate the Email and/or the FTP
option.
4 Click the Configure button to set up default
contents for emails (recipients, subject, body
text, attachments).
5 Click the OK button to save the settings.
Dictation files are now copied automatically
5.6.1 Set up an email profile
D Note
When no email profile has been set up, emails
are sent via the default email application of the
PC (e.g. Microsoft Outlook).
To transfer dictation files directly by SpeechExec
without using the PC’s default email application
set up an email profile:
1 Click Settings > General Settings on the
menu bar to open the settings menu and
select
Delivery > Email from the list on the
left side.
2 Deselect the option Use your default emailing
program to send dictations (QuickSend).
3 Click the Add... button to add a new profile.
Select a type of profile, enter a profile
name and click the OK button. The settings
window for the selected profile is displayed.
4 Enter the settings for the selected profile
and click the OK button.
5.6.2 Set up an FTP profile
An FTP profile must be created before the FTP
upload function can be used.
1 Click Settings > General Settings on the
menu bar to open the settings menu and
select
Delivery > FTP from the list on the
left side.
2 Click the Add... button to add a new profile.
3 Enter a profile name and fill in the settings
for the FTP server.
4 Click the OK button to save the settings.
5.6.3 Manually send dictation files via
email or to an FTP server
Sending dictation files by email or to an FTP
server can be done manually or automatically.
To transfer dictation files manually:
1 Select one or more dictation files from the
work list.
2 Click the
Submit for email button on the
ENGLISH
Loading ...
Loading ...
Loading ...