Loading ...
Loading ...
Loading ...
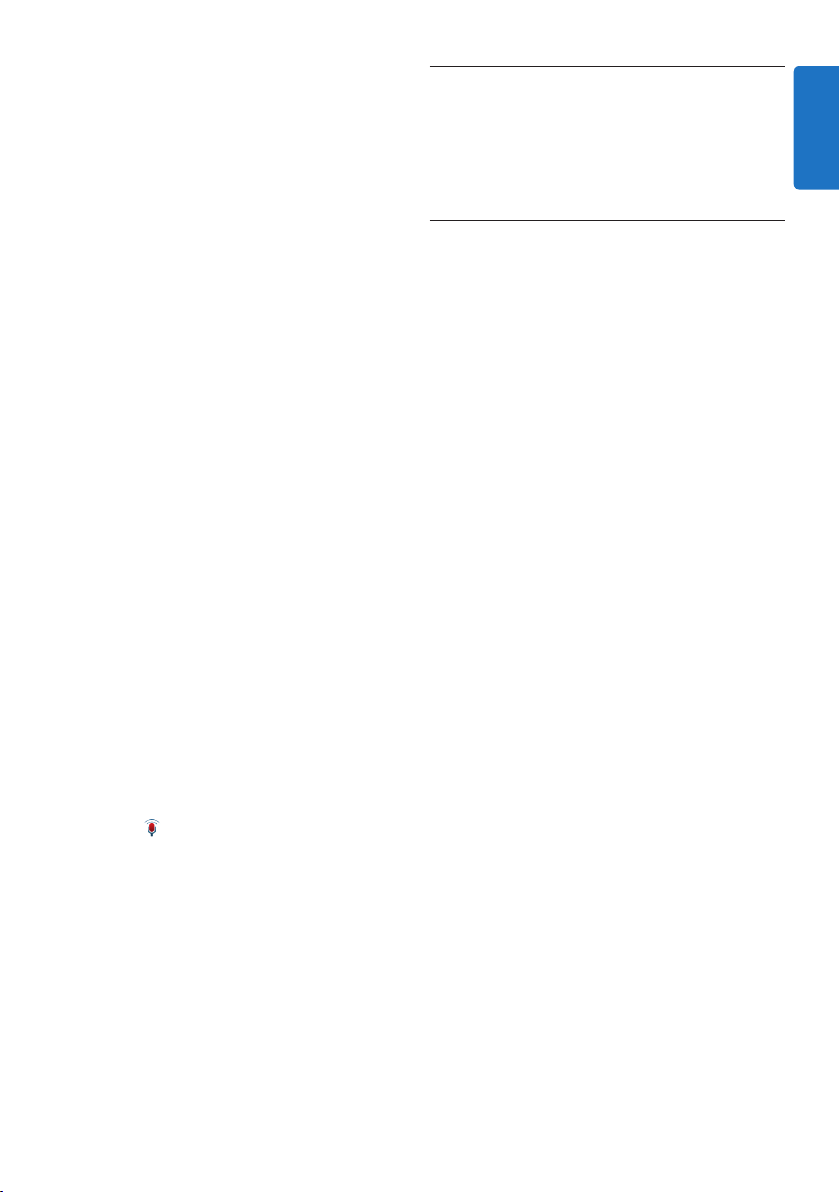
13User manual
4.3 Playback a recorded file
Various playback functions can be controlled
by the SpeechMike, the Pocket Memo or the
toolbar buttons in the recorder window or
worklist window.
4.3.1 Playback using the SpeechMike or
Pocket Memo
1 Double-click the dictation file in the work
list or select a dictation file.
The dictation file is opened in the recorder
window.
When using a SpeechMike with push
buttons:
2 To rewind, press and hold the c key on the
SpeechMike. When rewinding reaches the
desired position, release the c key.
3 To fast forward, press and hold the b key
on the SpeechMike. When forwarding
reaches the desired position, release the b
key.
4 To start playback, press the e key on the
SpeechMike. To stop playback, press the e
key again.
When using a SpeechMike or Pocket
Memo with slide switch (Rec, Stop, Play,
Rewind):
2 To rewind, move the slide switch to the
c position. When rewinding reaches the
desired position, move the slide switch to
the
PLAY position.
3 To fast forward, move the slide switch to
the b position. When forwarding reaches
the desired position, move the slide switch
to the f position.
4 To start playback, move the slide switch to
the
PLAY position. To stop playback, move
the slide switch to the f position.
The record indicator light glows in red (in
overwrite mode) or green (in insert and append
mode) while recording.
4 For short pauses, move the slide switch to
the f position. To continue recording,
move the slide switch back into the
PLAY
position.
5 To stop recording, move the slide switch to
the f position and press the d
RECORD
key.
6 Press the
•EOL/••PRIO key to mark the
recording as finished.
• The dictation file is moved to the Finished
dictations folder.
• The recorder window closes and the work list
window is displayed.
7 To assign priority status to the recording,
press the
•EOL/••PRIO key again within half
a second.
D Note
• For best results, speak clearly and keep the
microphone about 10 to 15 centimeters (4 to
6 inches) away from your mouth.
• During recording, the on-screen view
remains on the recorder window, while the
SpeechExec window may be visible in the
background. The SpeechExec window does
not accept user input until recording is
finished, canceled or suspended.
E Tip
• Click the
button on in the recorder
window to adjust the recording volume.
• Use ‘Push-To-Dictate’ recording to start
recording immediately when pressing the
d
RECORD key on the SpeechMike. When
releasing the d
RECORD key, recording will
stop. ‘Push-To-Dictate’ can be enabled in the
Settings menu of the SpeechExec Recorder
window (under Audio Settings > Recording).
ENGLISH
Loading ...
Loading ...
Loading ...