Loading ...
Loading ...
Loading ...
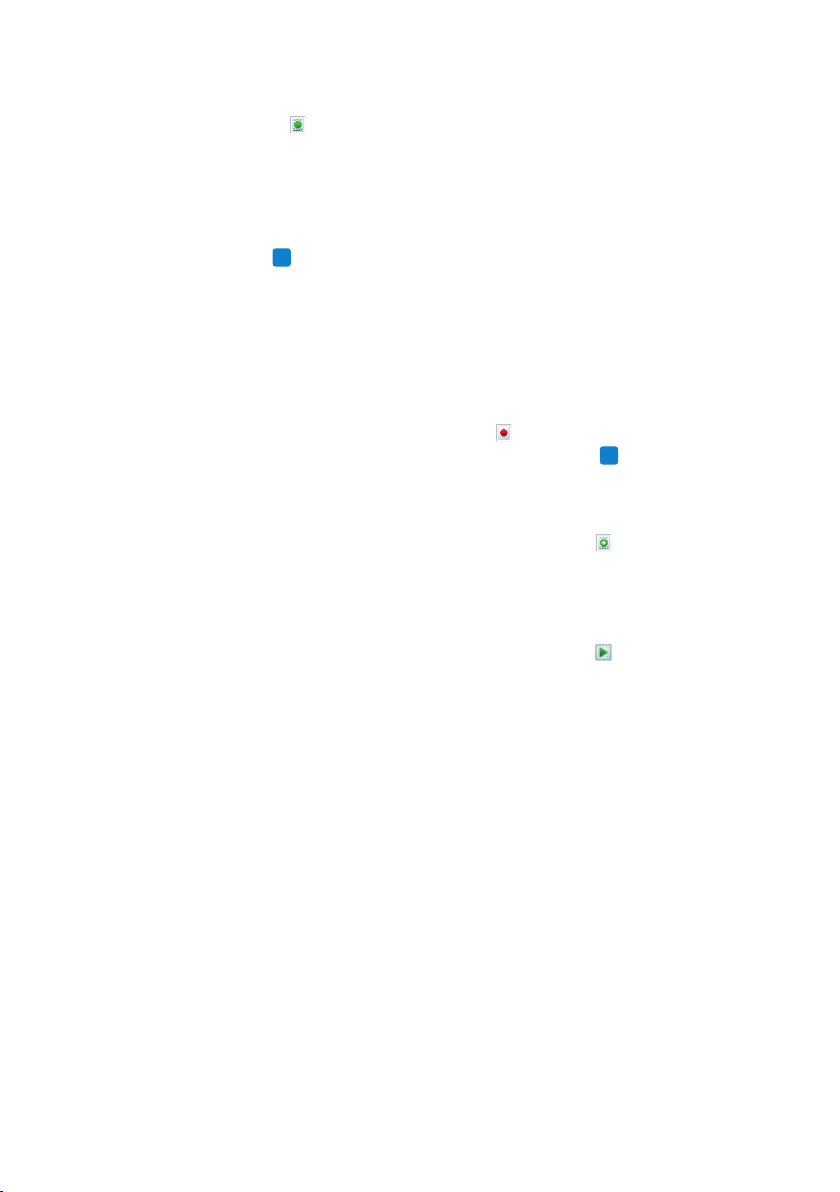
152 Användarhandbok
statusen ändras till Correction pending
(Korrigering väntar). Ett textdokument
(.rtf) som innehåller den utskrivna texten
bifogas till dikteringsfilen.
• Save as draft (Spara som utkast): Markera
en inspelning som pausad om du vill
avbryta inspelningen och slutföra den vid
ett senare tillfälle. Inspelningen sparas i
mappen Suspended (Pausade).
Taligenkänning oine:
1 Ladda ned en inspelad fil från
diktafonenheten (se 4.1 Ladda ned
inspelningar från Digital Pocket Memo på sidan
144 för mer information) eller skapa en
ny dikteringsfil i SpeechExec genom att
välja
New (Nytt) i verktygsfältet eller
arkivmenyn (se 4.2
PRO
Skapa en inspelning på
sidan 144 för mer information).
2 Välj en eller flera dikteringsfiler från
arbetslistan.
3 Klicka på knappen
Add to speech
recognition queue (Lägg till i taligenkänning)
i verktygsfältet för att flytta de markerade
filerna till kön för taligenkänning i köpanelen
för igenkänning och anpassning.
4 Klicka på knappen
Start recognition
queue (Starta igenkänningskö) i köpanelen
för igenkänning och anpassning för att starta
taligenkänningen.
När taligenkänningen har slutförts flyttas
dikteringsfilen till mappen Finished dictations
(Slutförda dikteringar) och statusen ändras
till Correction pending (Korrigering väntar).
Ett textdokument (.rtf) som innehåller den
utskrivna texten bifogas till dikteringsfilen.
C Viktigt
• Om du vill använda taligenkänning oine
måste namnet på användarprofilen i Dragon
NaturallySpeaking vara exakt samma som
författarnamnet i SpeechExec och det
författarnamn som används för inspelning på
den handburna diktafonenheten.
• Taligenkänning stöds inte för dikteringsfiler
med följande inspelningsformat:
• WAV-filer med en samplingsfrekvens på
Taligenkänning online:
1 Skapa en dikteringsfil för taligenkänning i
SpeechExec genom att välja
New with
speech recognition (Ny med taligenkänning)
i verktygsfältet eller arkivmenyn.
Fönstret SpeechExec Speech Recognition
Recorder (Inspelningsenheten SpeechExec för
taligenkänning) öppnas.
2 Börja inspelningen. Se 4.2
PRO
Skapa en
inspelning på sidan 144 för mer information
om hur du spelar in.
Det du säger skrivs ut på skärmen
samtidigt som du pratar. Korrigeringar av
den transkriberade texten kan göras under
inspelningen eller när inspelningen är slutförd.
3 Tryck på c eller b på din SpeechMike en
kort stund om du vill markera föregående
eller nästa ord för redigering eller
korrigering. Tryck på knappen
•EOL/••PRIO
flera gånger om du vill markera ett eller flera
ord före markörens placering. Om du vill
visa dialogrutan för korrigering eller stavning
i Dragon NaturallySpeaking markerar du det
ord som är felaktigt och trycker på knappen
INS/OVR på din SpeechMike. Om ingen text
är markerad kommer ordet eller meningen
före markören att markeras.
E Tips
Om du vill att dialogrutan ska visas
när du trycker på
INS/OVR kan du ange
det i inställningarna under Settings >
General Settings > Speech Recognition
> Recording settings (Inställningar >
Allmänna inställningar > Taligenkänning >
Inspelningsinställningar).
4 När inspelningen är slutförd väljer du något
av följande alternativ från verktygsfältet eller
arkivmenyn:
• Finish and archive (Avsluta och arkivera:):
Dikteringsfilen flyttas till mappen
Archive (Arkiv) och statusen ändras till
Transcription finished (Utskrift slutförd). Ett
textdokument (.rtf) som innehåller den
utskrivna texten bifogas till dikteringsfilen.
• Send for correction (Skicka för korrigering):
Dikteringsfilen flyttas till mappen Finished
dictations (Slutförda dikteringar) och
Loading ...
Loading ...
Loading ...