Loading ...
Loading ...
Loading ...
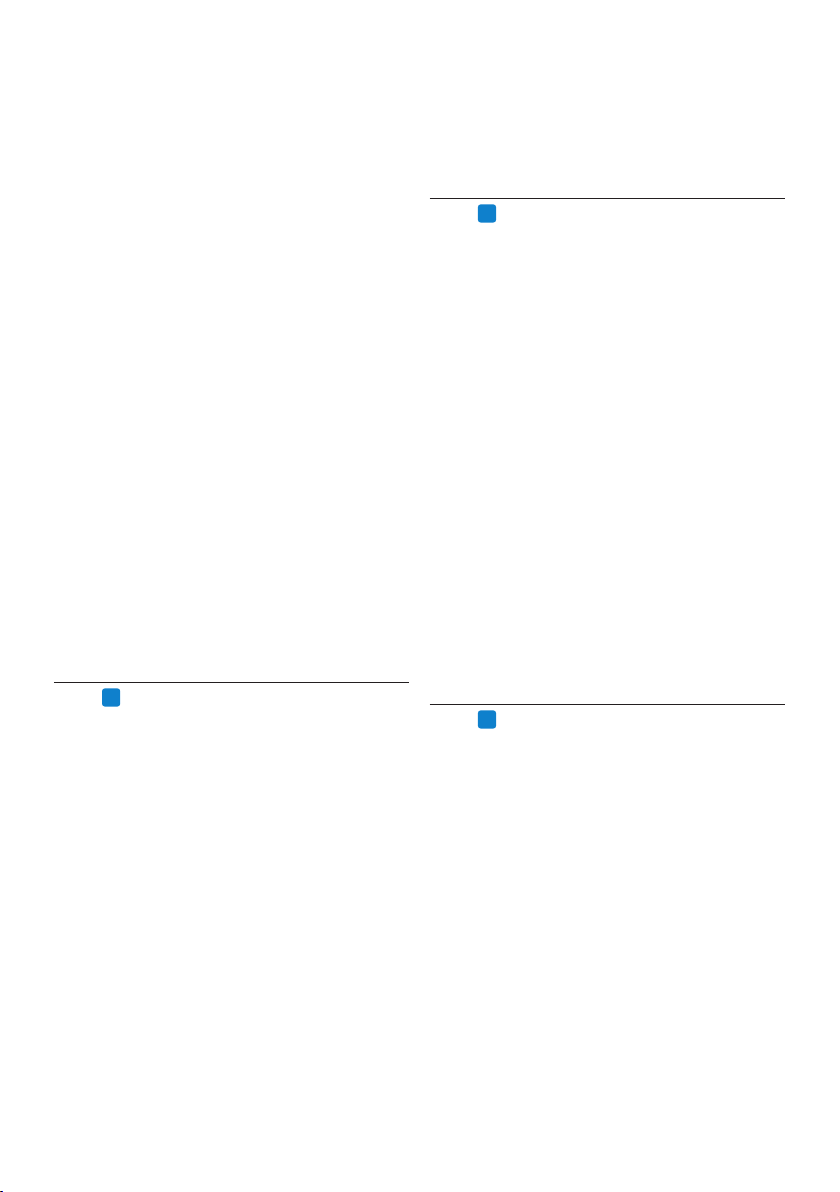
40 Benutzerhandbuch
entsprechend anzupassen.
5 Klicken Sie auf die Schaltfläche Fertig stellen,
um den Assistenten zu schließen und die
neuen Einstellungen zu speichern.
5.5
PRO
Spracherkennungsfunktionen
Mit SpeechExec Pro kann der komplette Diktat-
und Transkriptions-Workflow samt Integration
der Spracherkennung Dragon NaturallySpeaking
abgewickelt werden. Dabei hat der Benutzer die
Möglichkeit, den gesamten Prozess vom Diktat
über die Spracherkennung und Korrektur bis
zum endgültigen Textdokument in SpeechExec
zu steuern.
C Achtung
Um die Spracherkennungsfunktionen zu
aktivieren ist einen zusätzliche SpeechExec-
Lizenz nötig. Kontaktieren Sie Ihren Philips-
Händler für weitere Informationen zum
Upgrade.
Sollten Sie bereits eine SpeechExec-
Spracherkennungslizenz erworben haben,
klicken Sie in der Menüleiste auf Hilfe >
Lizenzinformation, um Lizenz zu aktivieren.
5.5.1
PRO
Systemanforderungen für
Spracherkennung
• Dragon NaturallySpeaking Professional
(Service Pack 1 und höher)
• Intel Pentium 4 oder aktueller oder AMD
Athlon 64 1 GHz. Empfohlen: 2,4 GHz (1,6
GHz Dual Core) oder vergleichbarer AMD-
Prozessor. SSE2-Anweisungssatz erforderlich.
512 KB L2 Cache. Empfohlen: 1 MB.
• 512 MB RAM (1 GB für Windows Vista, 2
GB für Windows 7). Empfohlen: 1 GB (2 GB
für Windows 7 32-Bit, 4 GB für Windows 7
64-Bit)
• 1 GB freier Festplattenspeicher (2 GB für
lokalisierte, nicht englischsprachige Versionen)
• Windows Server 2003, Windows XP (SP2
und SP3, 32-Bit) Windows Vista (SP1 und
2 Klicken Sie in der Menüleiste auf Einstellun-
gen > Allgemeine Einstellungen, wählen Sie
DPM/DT Konfiguration > DPM-Einstellungen
aus der Liste auf der linken Seite.
3 Klicken Sie auf die Schaltfläche Start…. Das
Dialogfeld DPM-Konfiguration wird in einem
neuen Fenster angezeigt.
4 Wählen Sie im linken Fensterausschnitt die
Option Download-Einstellungen.
5 Wählen Sie aus, welche Dateien herunterge-
laden werden sollen (Download Dateityp):
• Alle Dateien
• EOL: Aufnahmen, die als fertig gestellt/
Briefende (EOL) markiert sind.
• Dateiauswahl: SpeechExec fordert Sie zur
Auswahl der herunterzuladenden Dateien
auf.
• Datei mit Schlüsselwort 1 (geben Sie ein
Schlüsselwort an).
6 Bei den Download-Einstellungen kann auch
angegeben werden, dass Dateien nach dem
Download auf dem Digital Pocket Memo
gelöscht werden.
7 Klicken Sie auf OK, um die Einstellungen zu
speichern und neuen Einstellungen auf das
Digital Pocket Memo zu übertragen.
5.4
PRO
SpeechMike Konfigurations-
assistent
Der Konfigurationsassistent für das SpeechMike
unterstützt den Benutzer bei der Konfiguration
seines Gerätes.
1 Schließen Sie das SpeechMike an den USB-
Anschluss Ihres PCs an.
2 Starten Sie Software Philips SpeechExec
Dictate.
3 Klicken Sie in der Menüleiste auf
Einstellungen > Allgemeine Einstellungen, um
das Menü Einstellungen zu önen. Wählen Sie
dann SpeechMike Konfiguration > Assistent
aus der Liste auf der linken Seite.
4 Klicken Sie auf die Schaltfläche Assistent
starten…, um den Assistenten zu
önen. Folgen Sie den Anweisungen auf
dem Bildschirm, um das SpeechMike
Loading ...
Loading ...
Loading ...