Loading ...
Loading ...
Loading ...
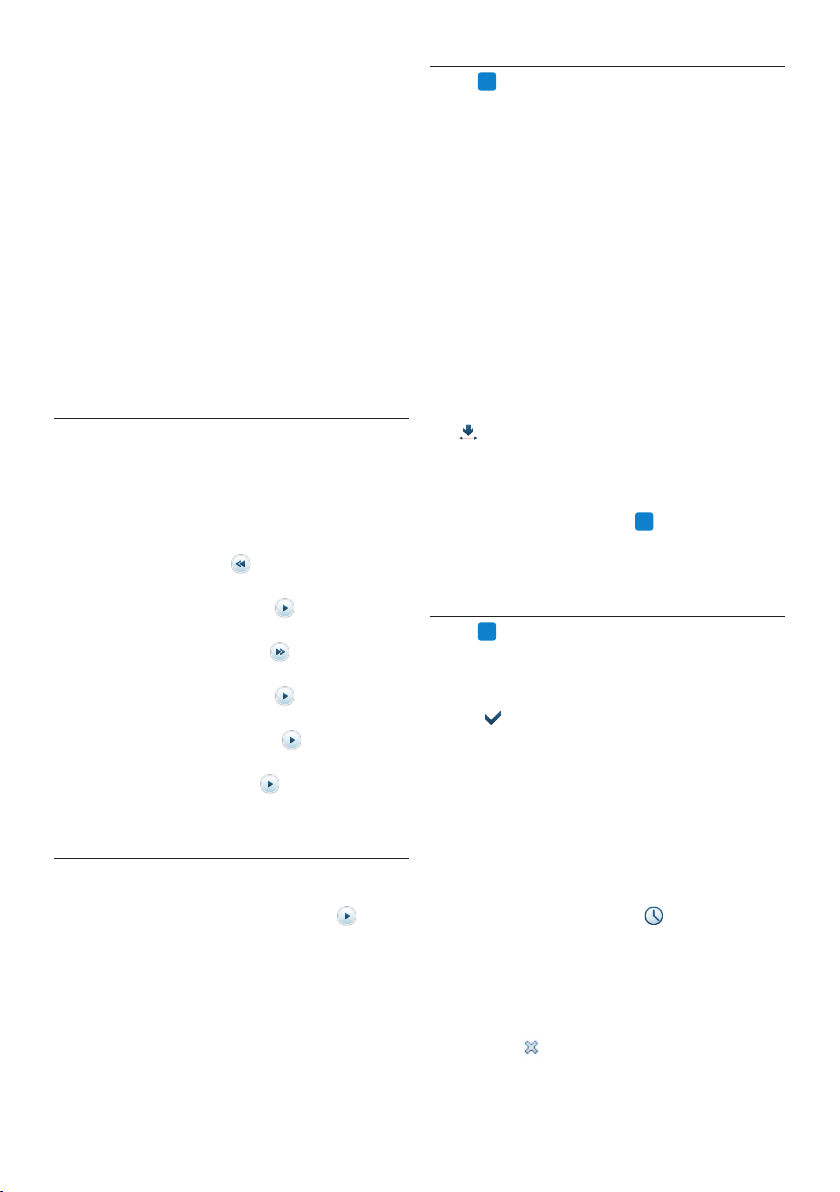
14 User manual
4.4
PRO
Edit a previously recorded file
A previously recorded file can be edited if
transcription has not begun. You can edit a file
by inserting an additional portion, overwriting
part of the recording or appending a recording
at the end of the file.
1 Double-click the dictation file in the work
list or select a dictation file.
The dictation file is opened in the recorder
window.
2 Set the desired edit mode (insert or
overwrite) before starting recording. To
switch between insert and overwrite modes,
press the
INS/OVR key on the SpeechMike or
Pocket Memo while stopped or click on the
button on the toolbar in the recorder
window.
3 Play, forward or rewind to the position
where the insertion should be made.
4 Start recording. See 4.2
PRO
Create a recording
on page 12 for more information about
recording.
4.5
PRO
Finish, suspend or cancel a
recording
To mark a recording as finished, press the
•EOL/••PRIO key on the SpeechMike or click
on the
FINISH button in the recorder
window. The dictation file is moved to the
Finished dictations folder. SpeechExec oers
additional options for finished dictations, such as
conversion to a pre-defined format, sending via
email, uploading to an FTP server or copying to
the backup folder.
Alternatively, a recording can be marked as
suspended by clicking on the
SAVE AS
DRAFT button in the recorder window. Mark a
recording as suspended to temporarily interrupt
recording and finish it later. The recording is
saved in the Suspended folder.
Clicking the
CLOSE button in the recorder
window cancels the recording without saving it.
When using a SpeechMike or Pocket
Memo with slide switch (Forward, Stop,
Play, Rewind):
2 To rewind, move the slide switch to the
c position. When rewinding reaches the
desired position, move the slide switch to
the
PLAY position.
3 To fast forward, press and hold the b or
FORWARD key. When forwarding reaches
the desired position, release the b/
FORWARD key.
4 To start playback, move the slide switch to
the
PLAY position. To stop playback, move
the slide switch to the f position.
4.3.2 Playback in the recorder window
1 Double-click the dictation file in the work
list.
The dictation file is opened in the recorder
window.
2 To rewind, click the
button on the
player toolbar. When rewinding reaches the
desired position, click the
PLAY/PAUSE
button on the player toolbar.
3 To fast forward, click the
button on the
player toolbar. When forwarding reaches the
desired position, click the
PLAY/PAUSE
button on the player toolbar.
4 To start playback, click the
PLAY/PAUSE
button on the player toolbar. To stop
playback, click again the
PLAY/PAUSE
button on the player toolbar.
4.3.3 Playback in the worklist window
1 Select a dictation file and click the
PLAY/PAUSE button on the worklist toolbar
to start/stop playback.
Loading ...
Loading ...
Loading ...