Loading ...
Loading ...
Loading ...
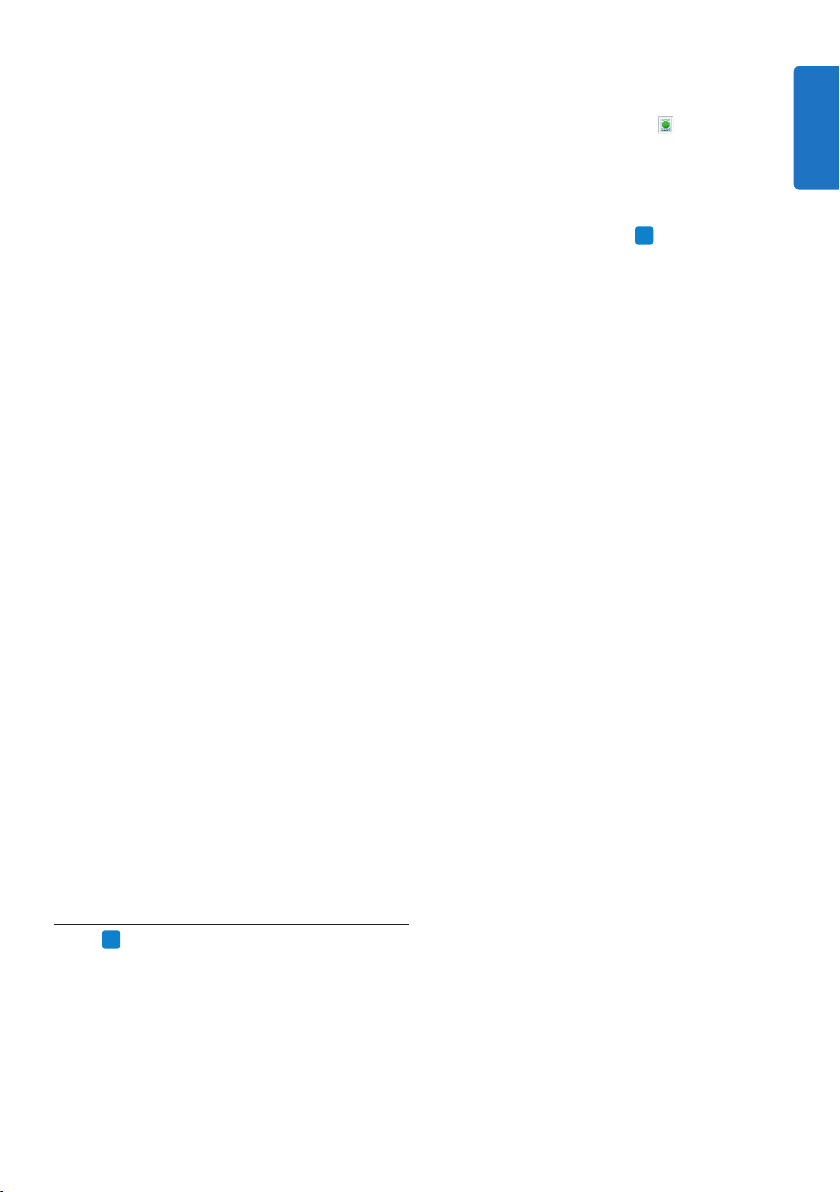
19User manual
Online speech recognition:
1 Create a speech-recognizable dictation file
in SpeechExec by selecting
New with
speech recognition from the toolbar or the
File menu.
The SpeechExec Speech Recognition Recorder
window opens.
2 Start recording. See 4.2
PRO
Create a recording
on page 12 for more information about
recording.
As you talk, your words are transcribed onto
your screen. Corrections to the transcribed text
can be made during recording or when recording
is complete.
3 To mark the previous or the next word
for editing or correcting, press the c or
b key on the SpeechMike briefly. Press the
•EOL/••PRIO key repeatedly to mark one
or more words previous to the cursor. To
display the correction or spell dialog of
Dragon NaturallySpeaking, select the word
recognized incorrectly and press the
INS/
OVR key on the SpeechMike. If no text is
selected, the word or phrase previous to the
cursor is taken into account.
E Tip
Define the dialog to be displayed when the
INS/OVR key is pressed under Settings >
General Settings > Speech Recognition >
Recording settings.
4 When the recording is complete, select one
of the following options from the toolbar or
the File menu:
• Finish and archive: The dictation file is
moved to the Archive folder and the status
is set to Transcription finished. A Text
document (.rtf) containing the transcribed
text is attached to the dictation file.
• Send for correction: The dictation file is
moved to the Finished dictations folder
and the status is set to Correction pending.
A Text document (.rtf) containing the
transcribed text is attached to the
dictation file.
• Save as draft: Mark a recording as
suspended to temporarily interrupt
recording and finish it later. The recording
Speech recognition settings.
• Select your Dragon user profile and train it,
if not yet done, through the Train button.
The Dragon user profile and the dictation
source must be set up separately in Dragon
NaturallySpeaking.
The following settings are optional:
• Enable the use of roaming user profiles
under Settings > General settings > Speech
recognition > Speech recognition settings.
• Enable the use of templates under Settings
> General settings > Speech recognition >
Templates if you want the text to be inserted
into a predefined text document.
• Enable the automatic start of the recognition
queue under Settings > General settings
> Speech recognition > Recognition &
adaptation to process dictation files newly
added to the recognition queue automatically.
• Enable the automatic collection of corrected
dictation files for adaptation under Settings
> General settings > Speech recognition >
Recognition & adaptation to make adaptations
on Dragon user profiles based on the
corrected speech-recognized documents.
• Activate the option Send files for speech
recognition after DPM download under Settings
> General Settings > DPM/DT Configuration
> Speech recognition to have dictation
files automatically processed with speech
recognition when they are downloaded from
the Pocket Memo recorder.
D Note
If this option is activated, the conversion,
encryption and delivery after download
options are disabled.
5.5.3
PRO
Using speech recognition
SpeechExec supports two types of speech
recognition. Your words are transcribed onto
your screen as you dictate (online speech
recognition) or files that where previously
recorded (e.g. on a handheld recorder) are
transcribed when they are downloaded to your
computer (oine speech recognition).
ENGLISH
Loading ...
Loading ...
Loading ...