Loading ...
Loading ...
Loading ...
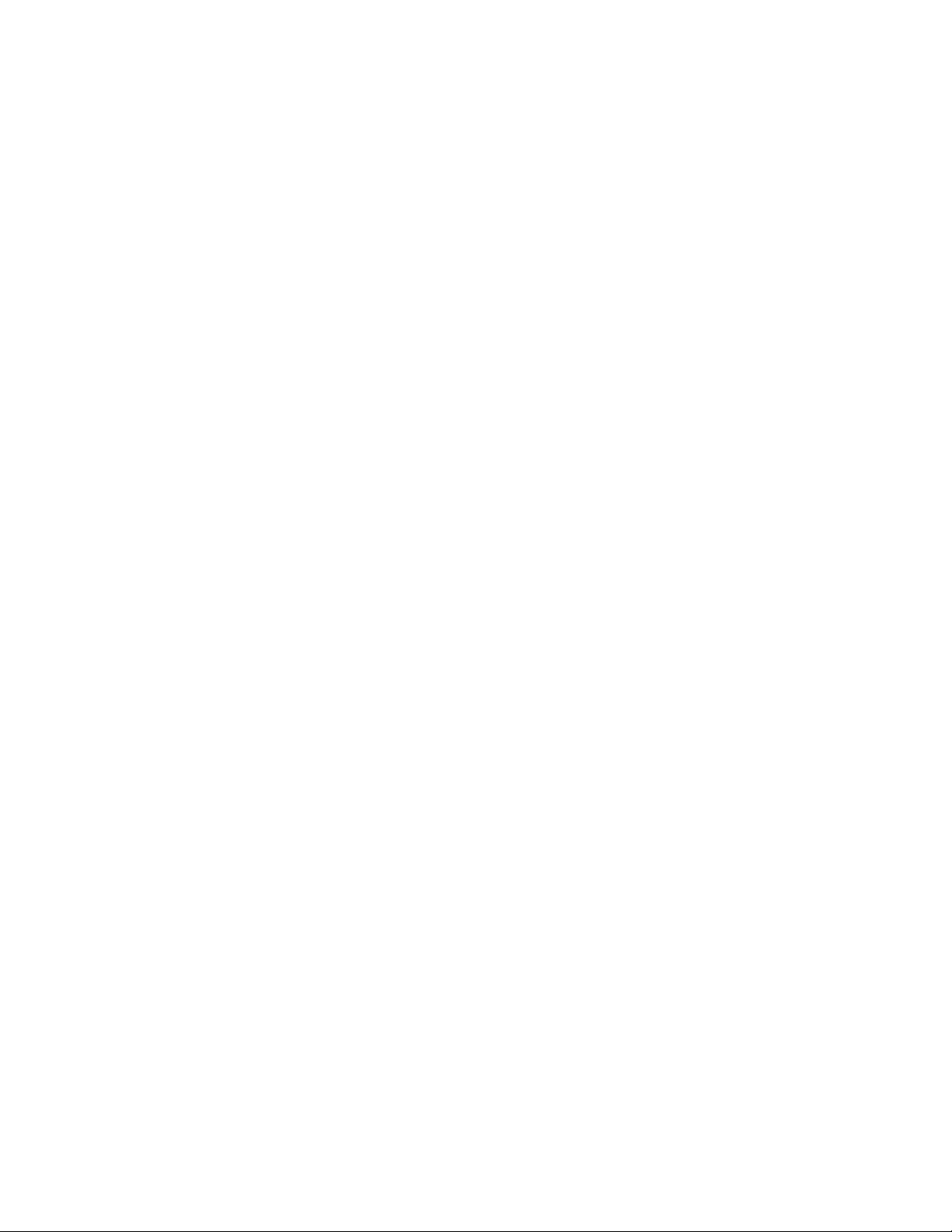
63 SAVANT APP, HOST, AND LAMP CONTROL USER GUIDE
ACTIVATING A SCENE
To activate a scene manually, open the Scenes panel and tap the name of the scene you want to
activate.
If you have used the Scene Scheduler to schedule a recurring scene, the scene will begin and end
automatically based on the schedule you specified.
NOTE: Once started, a scene continues until it is replaced by another scene or until you manually
change its devices and services.
STARTING A COUNTDOWN TIMER TO A SCENE
The Savant App makes it easy to set a countdown timer for a scene to start.
To set a countdown timer for a scene, do the following.
1. On the Home View, tap Scenes.
2. Find the scene you want to start after a certain amount of time, and swipe left across its name.
The Savant App opens three panels with options for the scene.
3. Tap Timer.
The Savant App displays a list of time intervals, such as 5 Seconds, 15 Seconds, 30 Seconds,
1 Minute, 5 Minutes, and so on.
4. Scroll through the list of time intervals and tap the one you want to use for the countdown timer.
The Savant App displays the name of the scene along with a clock icon on the right and a digital
clock readout on the left. Once the timer has counted down to 0, the scene begins.
DELETING A SCENE
To delete a scene, do the following.
1. On the Home View, tap Scenes.
2. Find the scene you want to delete and swipe from right to left across its name.
The Savant App opens three panels with options for the scene.
3. Tap Delete.
The Savant App deletes the scene from your Savant Home.
Loading ...
Loading ...
Loading ...