Loading ...
Loading ...
Loading ...
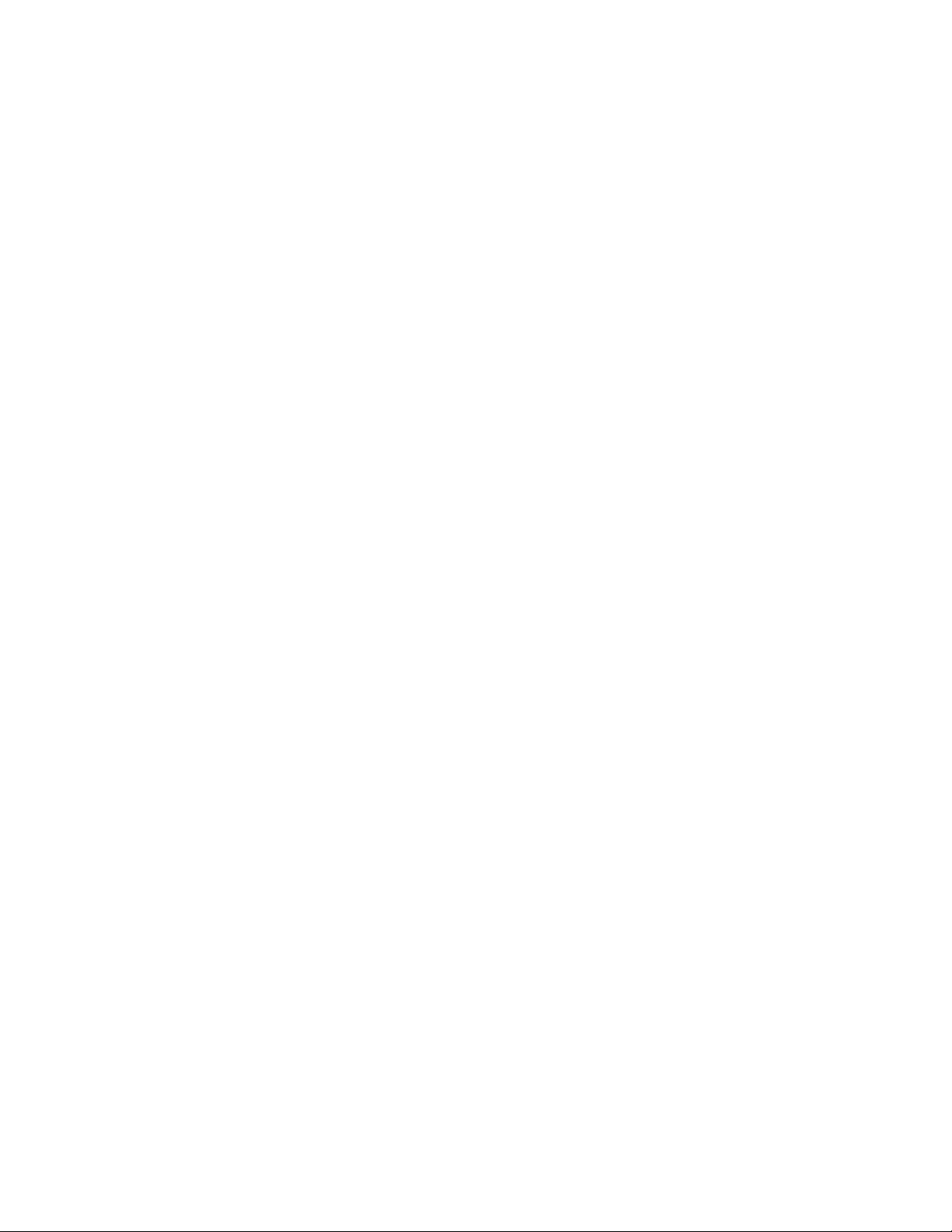
30 SAVANT APP, HOST, AND LAMP CONTROL USER GUIDE
ADDING SONOS DEVICES
Your Savant App will now scan for Sonos devices in your home. If it finds any, it reports that it has
found a Sonos system.
NOTE: Before you can add Sonos devices to your Savant Home, you must first set them up using
the Sonos app. Confirm that you can control your Sonos devices from the Sonos app
before you adding them to your Savant Home.
NOTE: To add multiple Sonos speakers to the same room in your Savant Home, they must be
grouped as a Stereo Pair or Surround System in your Sonos app.
1. Do one of the following:
– If your App found Sonos devices, tap Next and follow the steps below.
– If your App did not find any Sonos Play devices, tap Next. If you have entertainment devices,
you can add them next. See “Setting Up Entertainment Devices” on page 19. If you do not
have entertainment devices, the App will direct you to tutorials.
2. If you are not sure which Sonos device is associated with a particular panel in the App, tap
Locate in the panel. This causes the white LED status light on the Sonos device associated with
the panel to blink, so you can identify the device.
3. To add each Sonos device, tap the Select Room button in its panel.
– If the room names you assigned to your Sonos devices match room names you have set up
in your Savant Home, the Savant App automatically applies those room names to your Sonos
devices.
– Otherwise, for the first device you add to your Savant Home, you will need to create a room
to which the device will be assigned. The Savant App displays a list of room types and asks
which you would like to add.
– For subsequent devices, the App lists only the room types you have already assigned to
devices. To select a dierent room, tap Add Room. The Savant App displays a full list of room
types. Tap the room type you want.
– To create a custom name, tap Custom at the end of the list and type the custom room type
using the onscreen keyboard. Tap Done.
4. Tap the room where the device is located.
5. Repeat steps 2, 3, and 4 for each Sonos Play device you are adding.
6. When you have added all your Sonos Play devices, tap Done in the lower right corner of the
screen.
7. The Savant App connects again to the Savant Host. This process may take up to a minute.
Do not tap the App or do anything else to interrupt the connection process. The Savant App
connects all your Sonos devices to the Savant Host and asks if these are all your Sonos devices.
8. If you have completed adding all the Sonos Play devices, tap Yes. Otherwise, tap No, and repeat
steps 2, 3, and 4 to finish adding your Sonos Play devices.
Loading ...
Loading ...
Loading ...