Loading ...
Loading ...
Loading ...
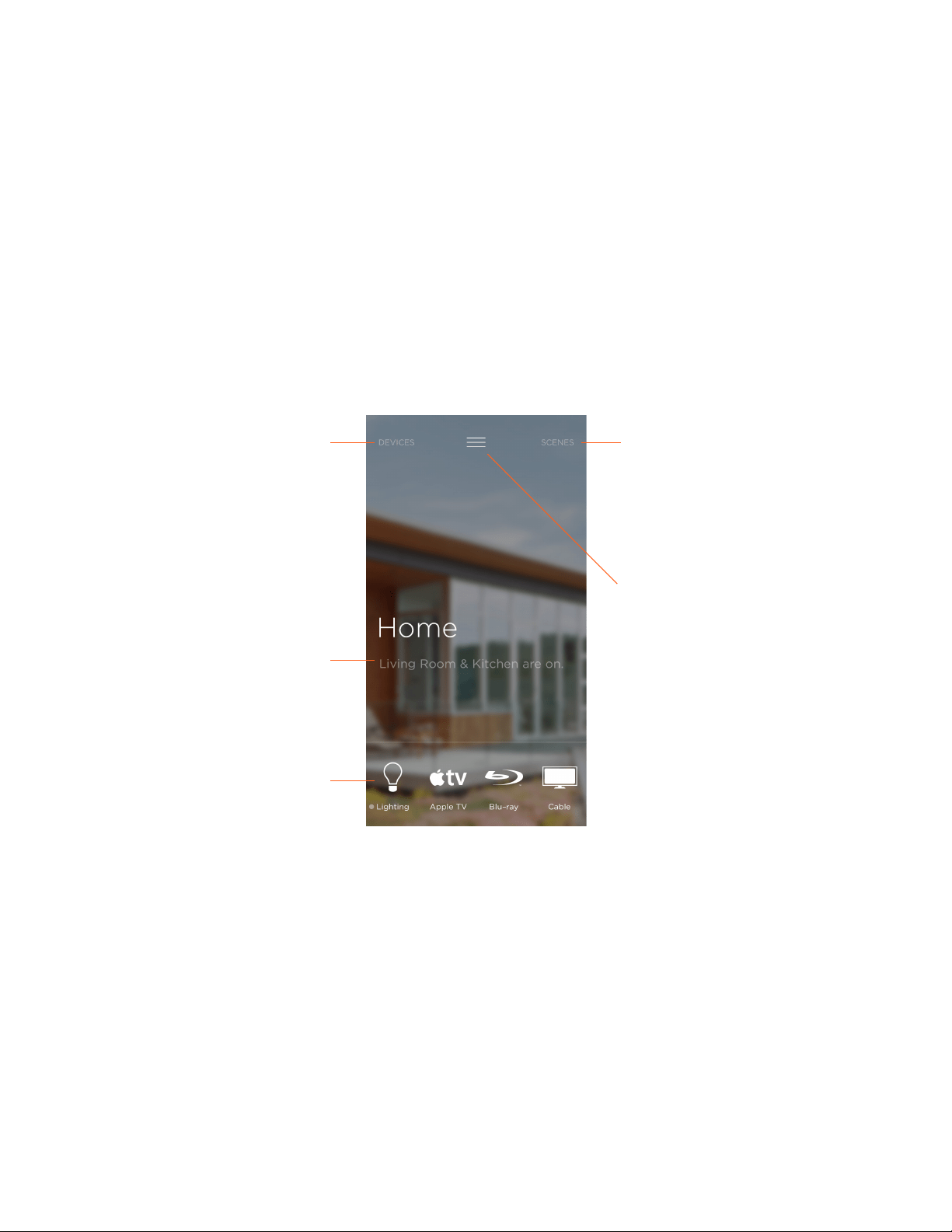
12 SAVANT APP, HOST, AND LAMP CONTROL USER GUIDE
QUICK TOUR OF THE APP
Let’s take a quick tour of the Savant App. After the tour, you will learn how to add devices and set
up your Savant Home.
The Savant App features three main panels. Swipe left or right to move from one panel to another.
Center Panel: Home View
The Home View on the center panel of the Savant App shows a carousel of devices and services,
along with status notifications.
The center panel of the Savant App looks like this:
The center panel displays the following:
– Menu for displaying rooms and for accessing User Profiles and App Settings
– Activity Feed with status messages about your services
– Carousel of available services in your Savant Home
Swipe left or right on the carousel to see the services available in your Savant Home. Any service
that appears with a white dot next to its name is active.
To open a service, tap it.
To open a Quick Controls window with the most essential controls for a service, press and hold on
the service’s icon. A pop-up window opens, giving you access to controls for the service without
leaving the Home View.
The Home View
Menu. Tap here for
rooms, profiles,
settings, and
tutorials.
Tap here or swipe
left to see the
scenes available in
your Savant Home.
Tap here or swipe
right to see devices
in your Savant
Home.
Activity Feed with
notifications about
your Savant Home.
Carousel with
services. Swipe
left or right to
scroll through the
carousel. Press and
hold on a service
to open Quick
Controls, or tap on
a service for the full
range of controls.
Loading ...
Loading ...
Loading ...