Loading ...
Loading ...
Loading ...
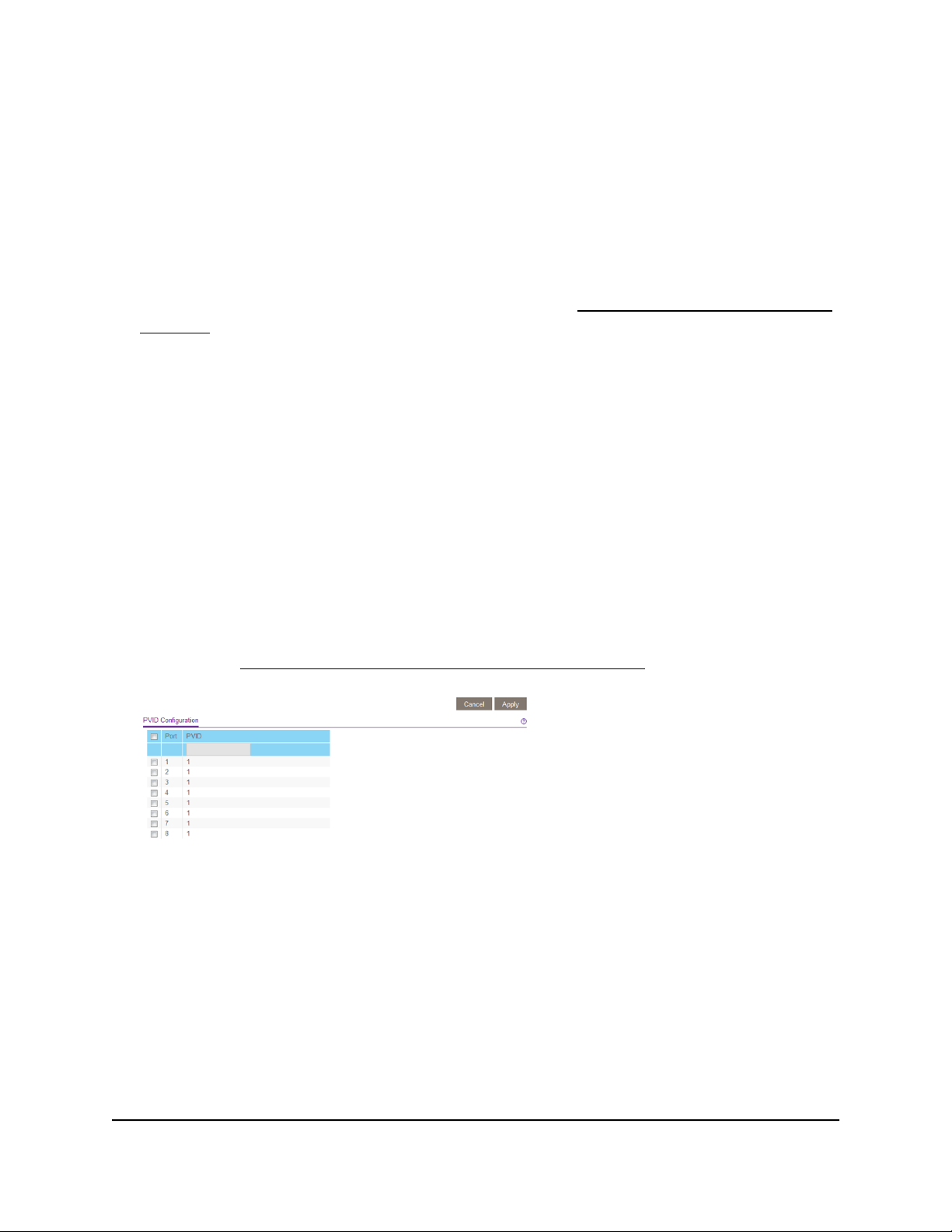
To assign a PVID to one or more ports:
1. Connect your computer to the same network as the switch.
You can use a WiFi or wired network connection, or connect directly to a switch that
is off-network using an Ethernet cable.
2. Launch a web browser.
3.
In the address field of your web browser, enter the IP address of the switch.
If you do not know the IP address of the switch, see Access the switch using a web
browser on page 17.
The login window opens.
4. Enter the switch password.
The password is the one that you specified the first time that you logged in. The
password is case-sensitive.
The Switch Information page displays.
5.
Select VLAN > 802.1Q > Advanced > VLAN Configuration.
The Advanced 802.1Q VLAN Status page displays. The menu on the left displays
more options.
6. Select Port PVID.
You can select Port PVID only if you already enabled the advanced 802.1Q VLAN
option (see Advanced 802.1Q-based VLANs: Create VLANs on page 35).
The previous figure is an example. Your switch might provide more or fewer ports.
7. Select one or more ports.
8. Enter the PVID.
You can enter a PVID only for a VLAN that already exists.
9. Click the Apply button.
Your settings are saved.
User Manual39Use VLANS for Traffic
Segmentation
Gigabit Ethernet Plus Switches
Loading ...
Loading ...
Loading ...