Loading ...
Loading ...
Loading ...
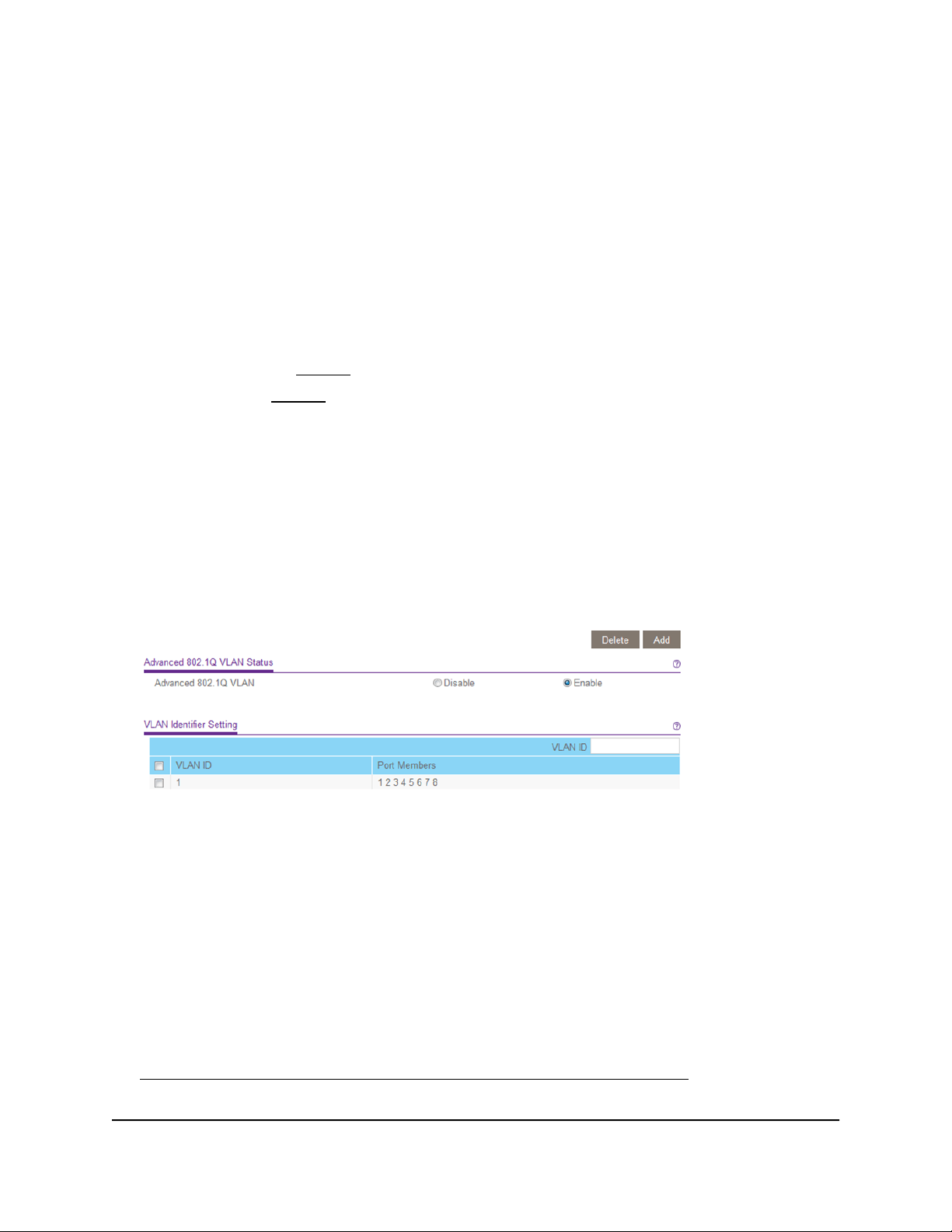
4. Enter the switch password.
The password is the one that you specified the first time that you logged in. The
password is case-sensitive.
The Switch Information page displays.
5.
Select VLAN > 802.1Q > Advanced > VLAN Configuration.
The Advanced 802.1Q VLAN Status page displays.
6.
If this is the first time that you are accessing the Advanced 802.1Q VLAN Status page
or if you are changing the VLAN assignment method, select the Enable radio button
and continue with Step 7.
Otherwise, see Step 9.
A pop-up window opens, informing you that the current VLAN settings will be lost.
7. Click the OK button.
The pop-up window closes.
8. Click the Apply button.
Your settings are saved.
The VLAN Identifier Setting table displays.
The previous figure is an example. Your switch might provide more or fewer ports,
all of which are members of VLAN 1 by default.
9.
In the VLAN ID field, enter a VLAN ID.
You can enter a VLAN ID from 1 to 4093.
10. Click the Add button.
The new VLAN is added to the VLAN Identifier Setting table.
After you create a new VLAN ID, use the VLAN membership option to add ports to
the VLAN. (Select VLAN > 802.1Q > Advanced > VLAN Membership. See also
Advanced 802.1Q-based VLANs: Add tagged or untagged ports on page 37.)
User Manual36Use VLANS for Traffic
Segmentation
Gigabit Ethernet Plus Switches
Loading ...
Loading ...
Loading ...