Loading ...
Loading ...
Loading ...
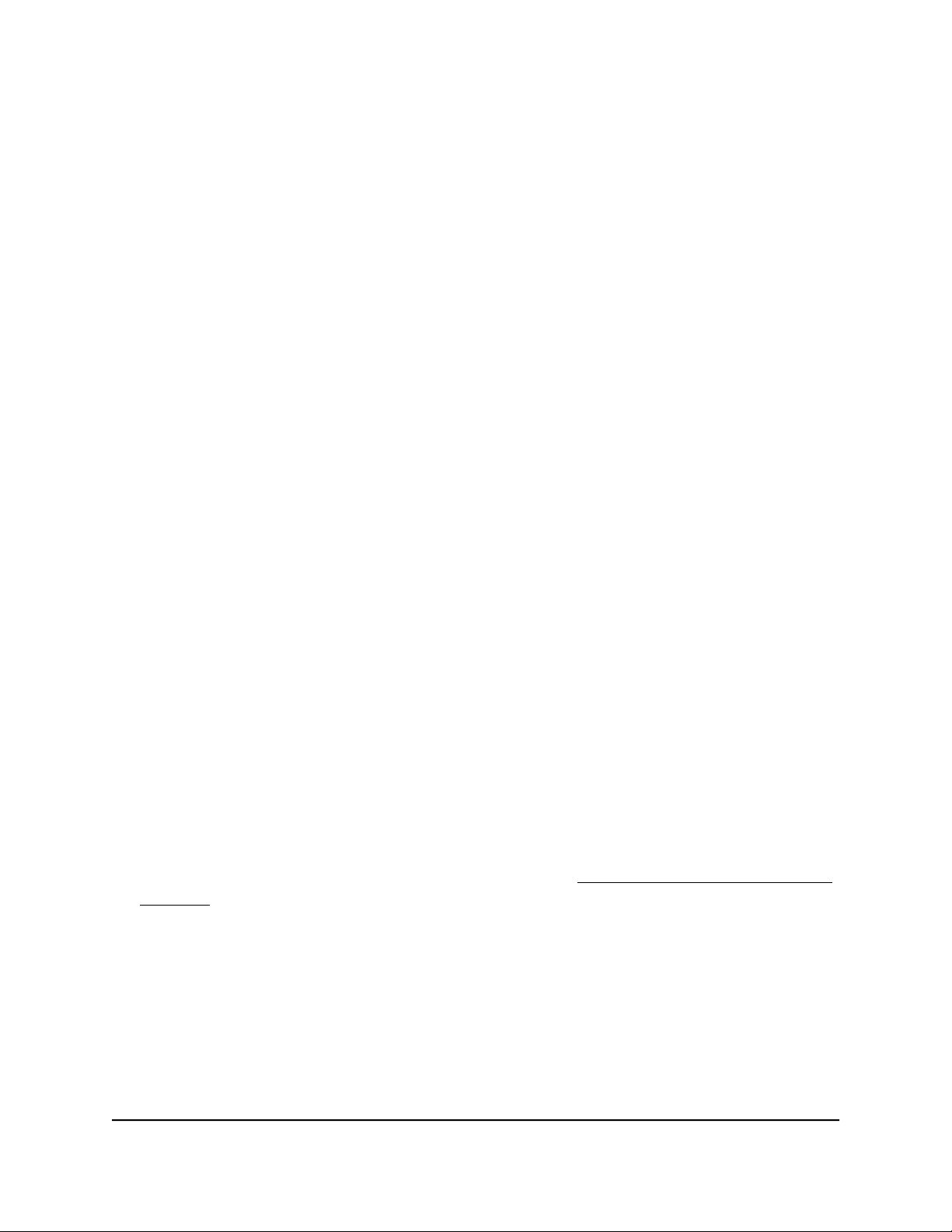
12.
Verify that you can connect to the switch with its new IP address:
a.
Open a web browser from a computer that is connected to the same network as
the switch.
b. Enter the new IP address that you assigned to the switch.
The login window opens.
c. Enter the switch password.
The password is the one that you specified the first time that you logged in. The
password is case-sensitive.
The Switch Information page displays.
Change the language
For most switches, you can select the language for the device UI by selecting another
language from the language menu at the upper right of the page in the device UI.
However, for models GS108Ev3, GS108PEv3, GS305E, and GS308E you must download
and install a firmware version in the desired language.
Change the language for the device UI
By default, the language for the device UI is set to Auto so that the switch can
automatically detect the language. However, you can set the language to a specific one.
To change the language for the device UI:
1. Connect your computer to the same network as the switch.
You can use a WiFi or wired network connection, or connect directly to a switch that
is off-network using an Ethernet cable.
2. Launch a web browser.
3.
In the address field of your web browser, enter the IP address of the switch.
If you do not know the IP address of the switch, see Access the switch using a web
browser on page 17.
The login window opens.
4. Enter the switch password.
The password is the one that you specified the first time that you logged in. The
password is case-sensitive.
The Switch Information page displays.
5.
From the language menu at the top right of the page, select a language.
User Manual24Get Started
Gigabit Ethernet Plus Switches
Loading ...
Loading ...
Loading ...