Loading ...
Loading ...
Loading ...
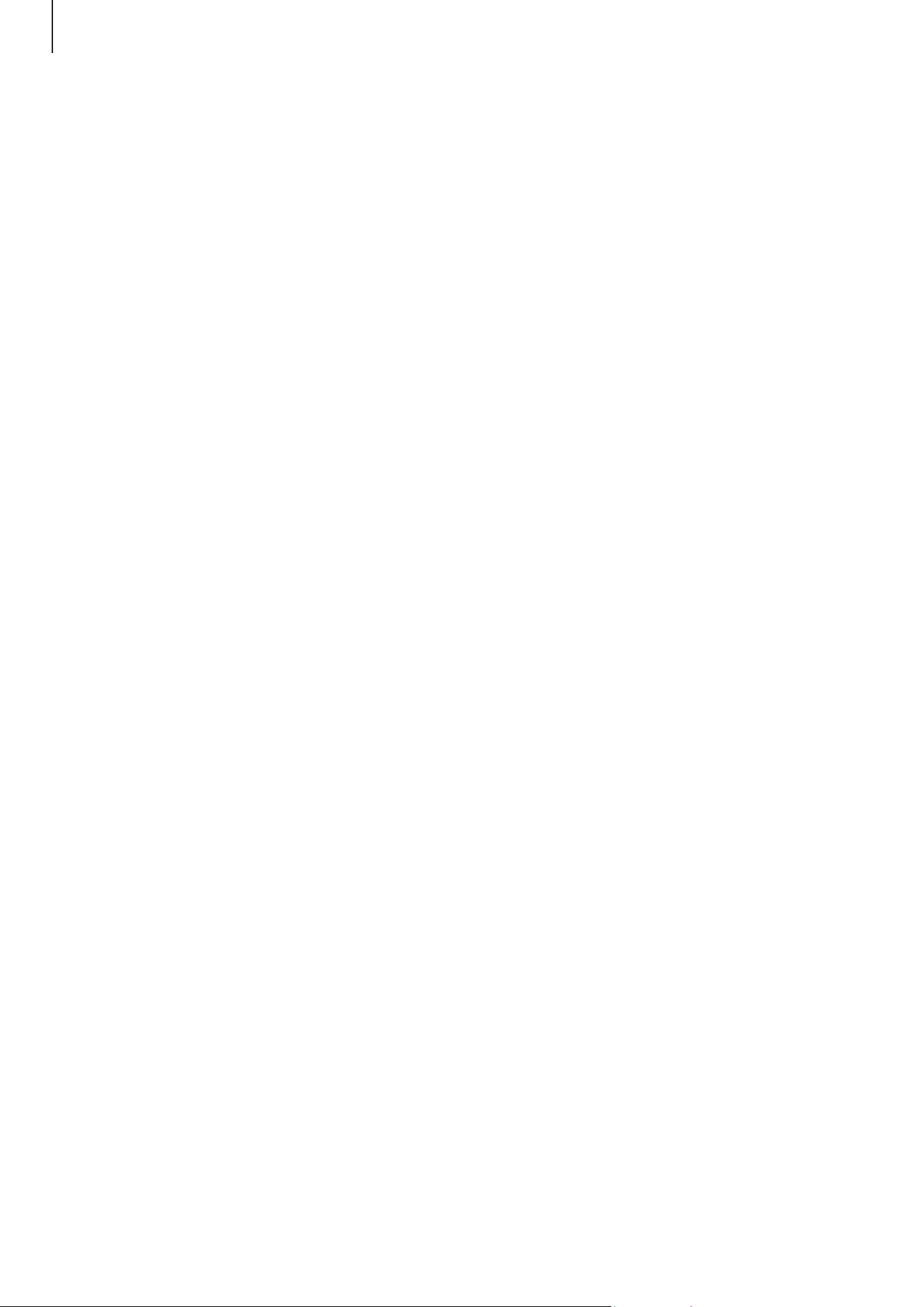
Settings
160
Using Samsung Pass to sign in to apps
You can use Samsung Pass to sign in to apps that support ID and password autofill.
1 On the sign-in page of the app, enter your ID and password, and then tap the app’s
sign-in button.
2 When a pop-up window asking whether you want to save the sign-in information
appears, tap
Save
.
Signing in using passkeys
In apps or websites that support sign-in with a passkey, you can sign in with a passkey
saved in Samsung Pass instead of an ID and password.
1 On the app or website you are using, create a passkey.
The method for creating a passkey may differ depending on the app or website.
2 When a pop-up window asking whether you want to save the passkey appears, select
Samsung Pass.
3 Follow the on screen instructions to save the passkey.
Now you can sign in with the passkey saved in Samsung Pass.
Managing sign-in information
Check out the list of websites and apps you have set to use Samsung Pass and manage
your sign-in information.
1 On the Samsung Pass main screen, tap
Apps/websites
and select a website or app
from the list.
2 Tap
Edit
and modify your ID, password, and the website’s or app’s name.
To delete your sign-in information, tap
Delete
.
Loading ...
Loading ...
Loading ...
