Loading ...
Loading ...
Loading ...
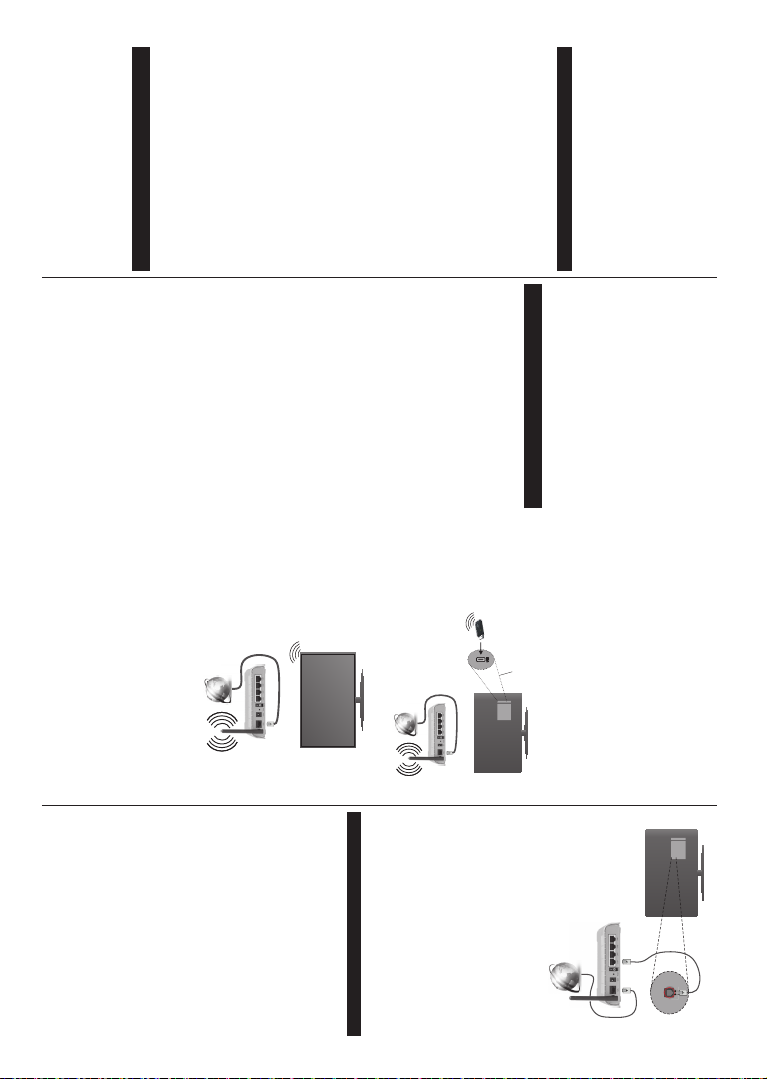
English - 20 -
Sound may be coming from only one speaker. Check
the balance settings from sound menu.
Remote control - no operation
The batteries may be exhausted. Replace the
batteries.
Input sources - can not be selected
If you cannot select an input source, it is possible
that no device is connected. If not;
Check the AV cables and connections if you have
tried to connect a device.
Recording unavailable
To record a programme, you should ¿rst connect a
USB disk to your TV while the TV is switched off.
You should then switch on the TV to enable recording
feature. If you cannot record, try switching off the TV
and then re-inserting the USB device.
USB is too slow
If a “USB disk writing speed too slow to record”
message is displayed on the screen while starting a
recording, try restarting the recording. If you still get
the same error, it is possible that your USB disk does
not meet the speed requirements. Try connecting
another USB disk.
Connectivity Functions (depending on the model)
To configure wired/wireless settings please
refer to the Network Settings section in the
System>Options Menu.
Connecting TV to a Home Network
Connectivity feature allows the TV to connect to the
home network wired or wirelessly. You can use this
networking system to connect to the Internet Portal
or to access photo, video and audio ¿les that are
stored on a media server connected to the network
and play/display them on the TV.
Wired connection
Connect the TV to the modem/router via a LAN
cable (not supplied). Select Network Type as Wired
Device in Network
Settings menu.
Wireless connection
IMPORTANT: If your TV does not have built-in wi¿
feature, USB dongle is required to use wireless
network features.
To connect the TV to the home network wirelessly
just select Network Type as Wireless Device in
Network Settings menu. The TV will search for
available networks. Select the desired network and
press OK. If the TV has a built-in WLAN system
there is no need for additional devices to connect to
a wireless network.
For models with built-in WLAN system:
For models without built-in WLAN system:
About Using Connectivity Feature
PC/HDD/Media Player or any other devices that are
compatible should be used with wired connection for
higher playback quality.
For models without built-in wi¿ system, connect the
wireless adaptor to one of the USB inputs of the TV.
While using the wireless connection type, consider
that the TV cannot connect to the networks with
hidden SSID.
Con¿guring Network Settings
Your TV’s network settings include wired and wireless
connection options. If you are connecting the TV via
ethernet input, select Network Type as Wired Device.
English - 21 -
Select Wireless Device option if you are going to
connect the TV to your network wirelessly.
You can press OK button to scan available networks
for wireless connection. Afterwards, a list of networks
will be displayed. Select your network from the list
and press OK.
If the selected network is protected with a password,
enter the correct key by using the virtual keyboard.
Wait until the IP the address is shown on the screen.
This means that the connection is now established.
To disconnect from a network, you should highlight
Network Type, press Left or Right button and set as
Disabled.
Connecting to your mobile device via WiFi
If your mobile device has WiFi feature, you can
connect it to your TV via a router, in order to access
the content in your device. For this, your mobile device
must have an appropriate sharing software.
Connect your mobile device to the router/modem and
then activate the sharing software on your mobile
device. Then, select ¿les that you want to share with
your TV.
If the connection is established correctly, you will be
able to access the shared ¿les from your mobile device
via the Media Browser of your TV.
Enter the Media Browser menu and the playback
device selection OSD will be displayed. Select your
mobile device and press the OK button to continue.
If available, you can download a virtual remote
controller application from the server of your mobile
device application provider. You can control the TV via
your wireless handheld device using this application.
To do this enable the Virtual Remote feature from the
System>Options>More menu by pressing Left or
Right button. Connect the TV and the mobile device
to the same network and start the application.
Note 7his feature ma\ not be supported on all mobile
devices.
Using Audio Video Sharing Network Service
Audio Video Sharing feature uses a standard that eases
the viewing process of digital electronics and makes
them more convenient to use on a home network.
This standard allows you to view and play photos, music
and videos stored in the media server connected to your
home network.
1. Server Software Installation
The Audio Video Sharing feature cannot be used if the
server programme is not installed onto your PC or if
the required media server software is not installed onto
the companion device. Please prepare your PC with a
proper server programme.
2. Connect to a Wired or Wireless Network
See the Wired/Wireless connection chapters for
detailed con¿guration information.
3. Play Shared Files via Media Browser
Select Media Browser by using the directional buttons
from the main menu and press OK. The media browser
will then be displayed.
Audio Video Sharing
Audio Video Sharing support is only available in the
Media Browser Folder mode. To enable folder mode,
go to the Settings tab in the main media browser screen
and press OK. Highlight View Style and set to Folder
using the Left or Right buttons. Select the desired media
type and press OK.
If sharing configurations are set properly, Device
Selection screen will be displayed after selecting the
desired media type. If available networks are found,
they will be listed on this screen. Select media server or
network that you want to connect to using the Up or Down
buttons and press OK. If you want to refresh the device
list, press the Green button. You can press Menu to exit.
If you select the media type as Videos and choose
a device from the selection menu. Then select the
folder with video ¿les in it on the next screen and all
the available video ¿les will be listed.
To play other media types from this screen, you must
go back to main Media Browser screen and select the
media type as desired and then perform the network
selection again. Refer to the Media Browser menu
section for further information on ¿le playback.
Subtitle ¿les do not work if you watch videos from
your network through Audio Video Sharing feature.
You can connect only one television to the same
network. If a problem occurs with the network, please
switch your television off at the wall socket and back
on again. Trick mode and jump are not supported with
the Audio Video Sharing feature.
Note: 7here ma\ be some P&¶s which ma\ not be
able to utilize the Audio 9ideo Sharing feature due to
administrator and securit\ settings (such as business
P&¶s).
Wake ON
Wake-on-LAN (WoL) and Wake-on-Wireless LAN
(WoWLAN) are standards that allow a device to be
turned on or woken up by a network message. The
message is sent to the device by a program executed
on a remote device connected to the same local area
network, such as a smartphone.
Your TV is WoL and WoWLAN compatible. To enable
this feature set the Wake On option in the Network/
Internet Settings menu as On. It is necessary that
both the device, from which the network message will
be sent to the TV, and the TV are connected to the
same network. Wake On feature is only supported
Loading ...
Loading ...
Loading ...