Loading ...
Loading ...
Loading ...
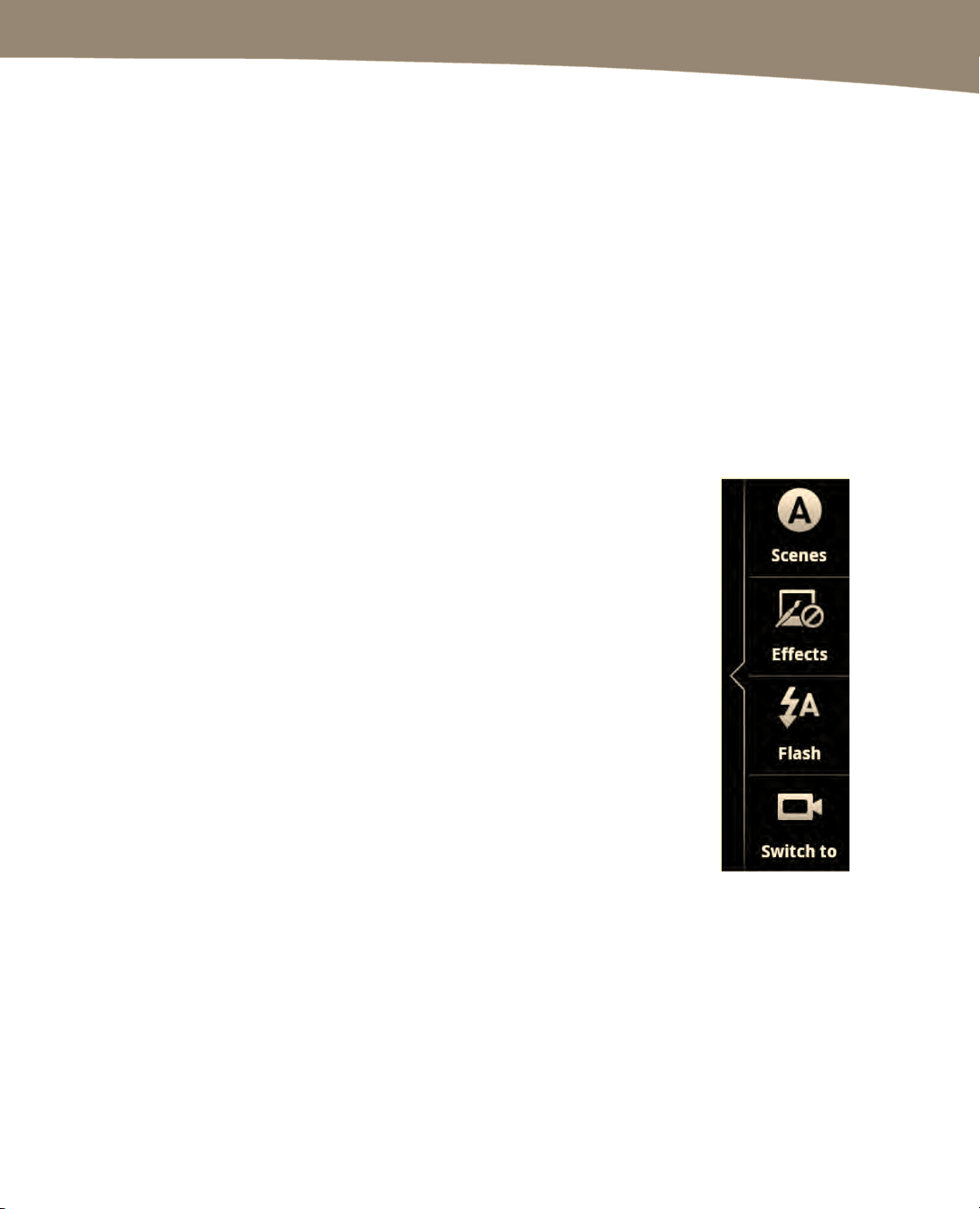
CHAPTER 18: Taking Photos and Videos
379
that. Faster speeds mean grainier/poorer quality pictures. Slower speeds mean more
chance of shaky hands and motion blur. In most cases, your best bet is to leave this
setting as Auto and use Scenes to compensate for different lighting situations.
Exposure
This is a simulation of film and exposure or how light-sensitive the sensors on the
camera are. Just as with ISO settings, your best bet is to leave the setting as is and
adjust for specific situations by using Scenes.
Shutter Animation
The shutter animation setting just controls whether you see an animation when you snap
a picture. It’s entirely a matter of personal preference.
Effects
Not only can you optimize your camera for certain lighting conditions
and subjects, you can add effects to photos as you shoot them.
1.
Launch the Camera app as shown here by pressing your
Camera button or tapping the Camera app icon.
2. Open the Photo Capture Settings tray tab by sliding your
finger on the right side of the screen.
3. Tap the Effects button.
4. Slide and drag your finger to the left or right to navigate through
the Effects options. You’ll see an on-screen preview of the
effect.
Your effect choices are Normal, Black and White, Negative, Sepia,
Solarize, Red Tint, Green Tint, and Blue Tint.
Tags
Tags are optional metadata that you store with your picture to let you know the location
where a photo was shot or add an additional label to classify a photo. Use this to keep
track of exactly where you took photos on vacations or during field work or add custom
tags for events. Keep in mind that others will also be able to see your metadata if you
upload these tagged photos to the Web.
Loading ...
Loading ...
Loading ...
