Loading ...
Loading ...
Loading ...
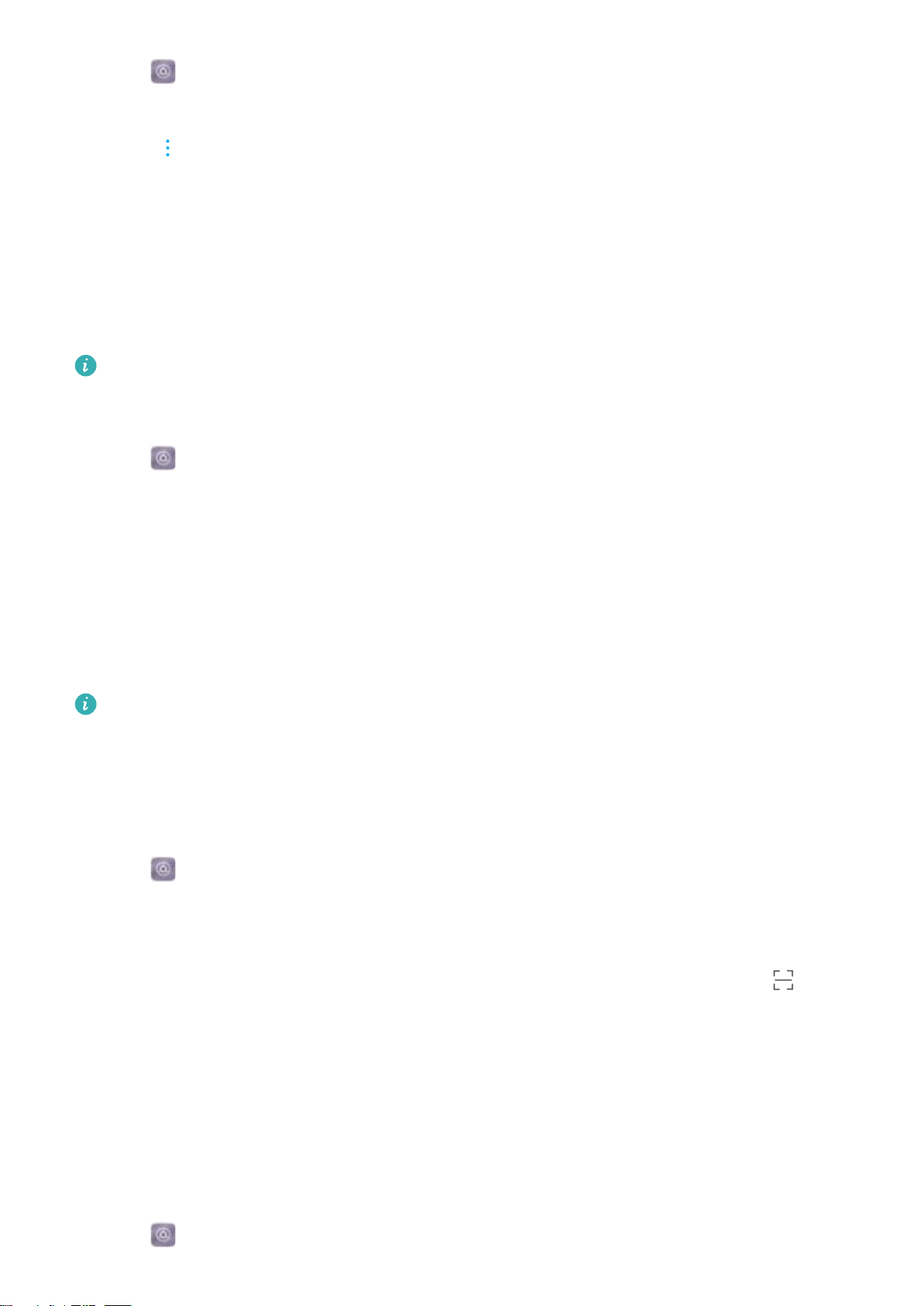
1 Go to Settings.
2 Touch Wi-Fi and switch on Wi-Fi.
3 Touch > Advanced Wi-Fi settings. There are two options:
l Touch WPS connection and press the router's WPS button.
l Touch WPS PIN connection to generate a PIN, and then enter the PIN on the router.
Using Wi-Fi+
When Wi-Fi+ is enabled, your device will automatically enable or disable Wi-Fi and connect to
the Wi-Fi network with the best signal.
You may incur additional data charges when downloading large files or watching online
videos over mobile data. To avoid incurring excessive data charges, purchase a data plan.
Contact your carrier for details.
1 Open Settings.
2 Touch Wi-Fi > Wi-Fi+ and turn on the Wi-Fi+ switch.
When Wi-Fi+ is enabled, your device will record your Wi-Fi connection history and monitor your
signal strength and location. This information is then used to enable or disable Wi-Fi and
connect to the Wi-Fi network with the strongest signal.
Using a QR code to share your Wi-Fi hotspot
Create a QR code to share your device's Wi-Fi hotspot with friends.
l QR codes can be generated for the following wireless encryption methods: WPA, WPA2,
WEP, WPA-PSK, and WPA2-PSK. You cannot use a QR code to connect to WLAN
networks that are encrypted using the EAP protocol.
l Ensure that the connecting device supports using QR codes to import Wi-Fi network
credentials.
1 Go to Settings.
2 Select Wi-Fi and turn on the Wi-Fi switch.
3 Once connected, touch the name of the network to generate a QR code.
4 On the connecting device, touch the center of the screen and swipe down. Touch , scan
the QR code, and then follow the onscreen instructions to connect to the Wi-Fi hotspot.
Transferring data using Wi-Fi Direct
Wi-Fi Direct lets you transfer data directly between two Huawei devices without connecting to a
Wi-Fi network. Wi-Fi Direct is similar to Bluetooth, but offers faster transfer speeds, making it
suitable for sharing larger files.
Enabling or disabling Wi-Fi Direct
1 Go to Settings.
Network and Sharing
41
Loading ...
Loading ...
Loading ...