Loading ...
Loading ...
Loading ...
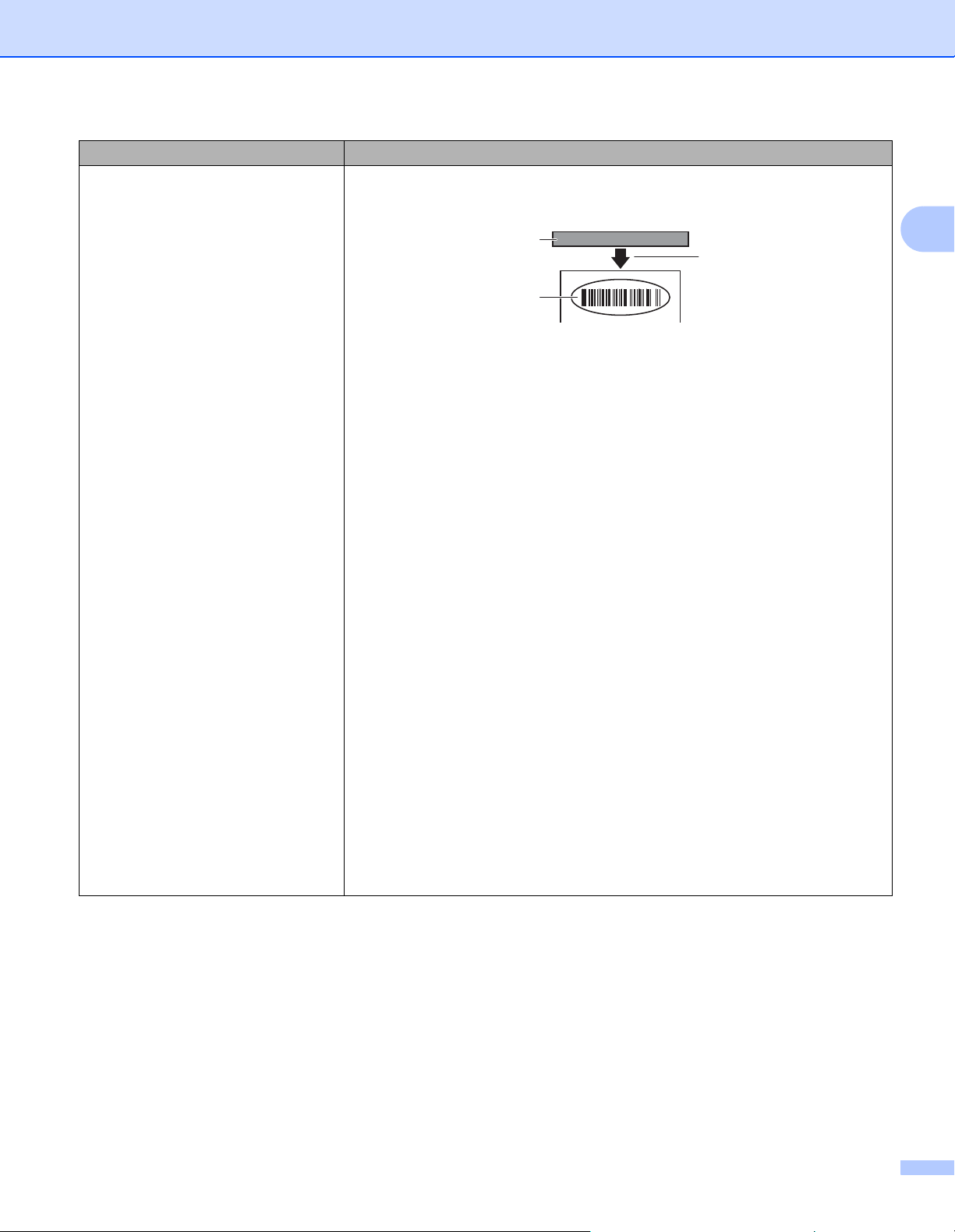
Troubleshooting
118
16
Printed barcodes cannot be read. Print labels so that barcodes are aligned with the print head as shown
below:
1 Print head
2 Barcodes
3 Printing orientation
Barcodes may not be read if they are reduced or enlarged.
Try using another scanner.
We recommend printing barcodes with Print Quality options set to Give
priority to print quality.
For Windows 7:
To display the Quality options, open the printer properties by clicking Start >
Devices and Printers, right-clicking the Label Printer you want to set up, and
then clicking Printing preferences.
For Windows 8 / Windows 8.1:
To display the Quality options, open the printer properties by clicking Control
Panel in the Apps screen > Hardware and Sound > Devices and Printers,
right-clicking the Label Printer you want to set up, and then clicking Printing
preferences.
For Windows 10:
To display the Quality options, open the printer properties by clicking Start >
Settings > Devices > Printers & scanners > Devices and Printers,
right-clicking the Label Printer you want to set up, and then clicking Printing
preferences.
For Mac:
To change the Print Quality options, open the Print dialog box and select Basic
from the print options pop-up menu.
Problem Solution
1
2
3
Loading ...
Loading ...
Loading ...
