Loading ...
Loading ...
Loading ...
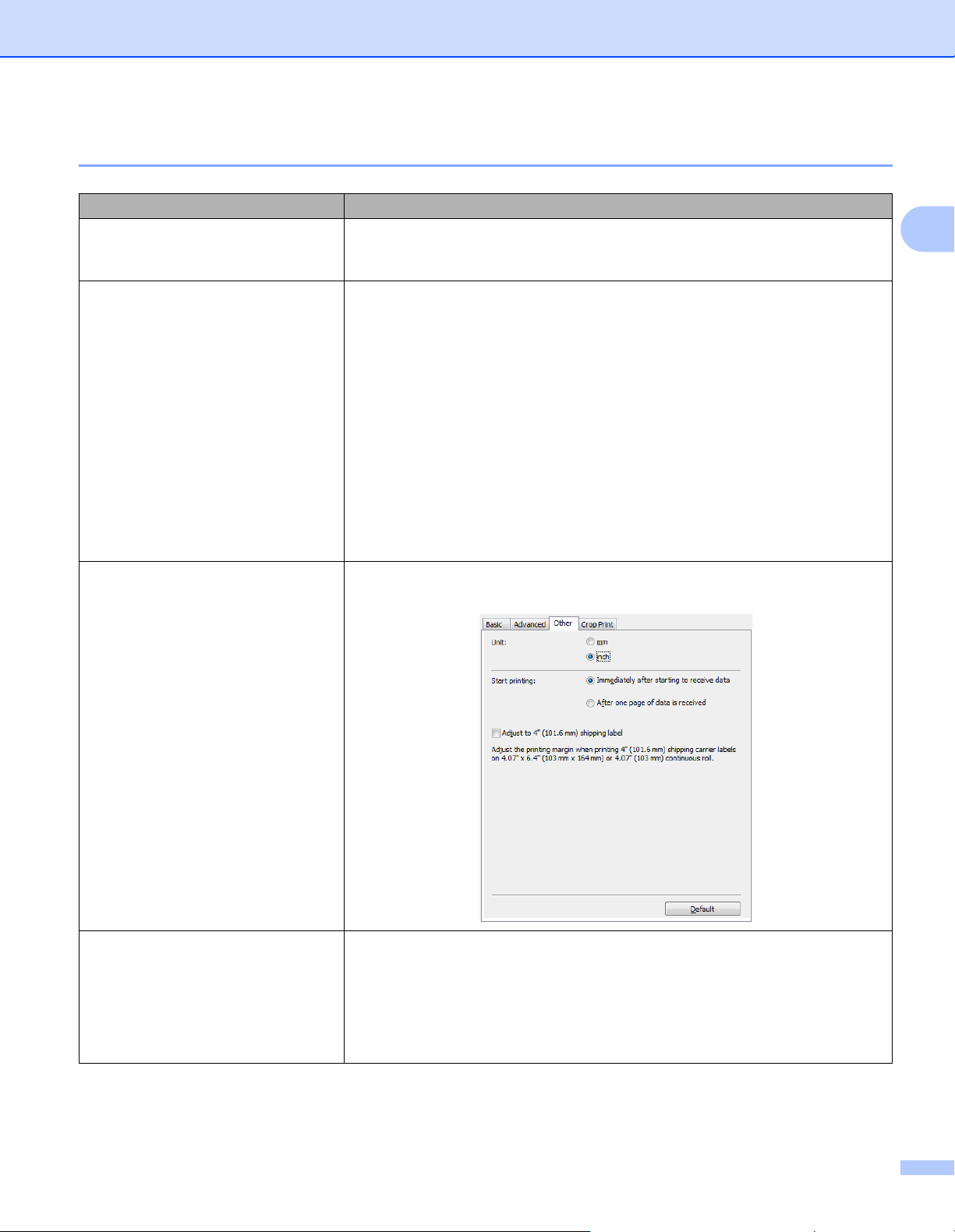
Troubleshooting
113
16
Printing Problems 16
Problem Solution
The Status LED is not lit. Is the AC Power Cord inserted correctly?
Check that the AC Power Cord is inserted. If it is inserted correctly, try plugging
it into another AC power outlet.
The Label Printer does not print, or a
printing error is received.
• Is the cable loose?
Check that the cable is connected securely.
• Is the DK Roll installed correctly?
If not, remove the DK Roll and reinstall it.
• Is there enough roll remaining?
Check that there is enough roll remaining.
• Is the DK Roll Compartment Cover open?
Check that the DK Roll Compartment Cover is closed.
• Has a print error or transmission error occurred?
Turn the Label Printer Off and then turn it On again. If there is still a problem,
contact your Brother Customer Service.
• If the Label Printer is connected via a USB hub, try connecting it directly to
the computer. If not, try connecting it to another USB port.
In the printer driver settings, my
options are 4.07" x 6.4" (Shipping
label) (103 mm x 164 mm
(Shipping label)) and 4.07"
(Shipping label) (103 mm
(Shipping label)). What label size
should I select?
In the printer driver settings, click the Other tab, and clear the Adjust to
4" (101.6 mm) shipping label checkbox.
When printing 4" (101.6 mm) wide
shipping labels using applications
other than P-touch Editor, two label
size options appear. What size
should I select?
Within the application, select the Paper Size as follows:
• When printing shipping labels using a PDF file, select 4.07" x 6.4"
(Shipping label) (103 mm x 164 mm (Shipping label)) or 4.07" (Shipping
label) (103 mm (Shipping label)).
• For all others, select either 4.07" x 6.4" (103 mm x 164 mm) or 4.07" (103
mm).
Loading ...
Loading ...
Loading ...
