Loading ...
Loading ...
Loading ...
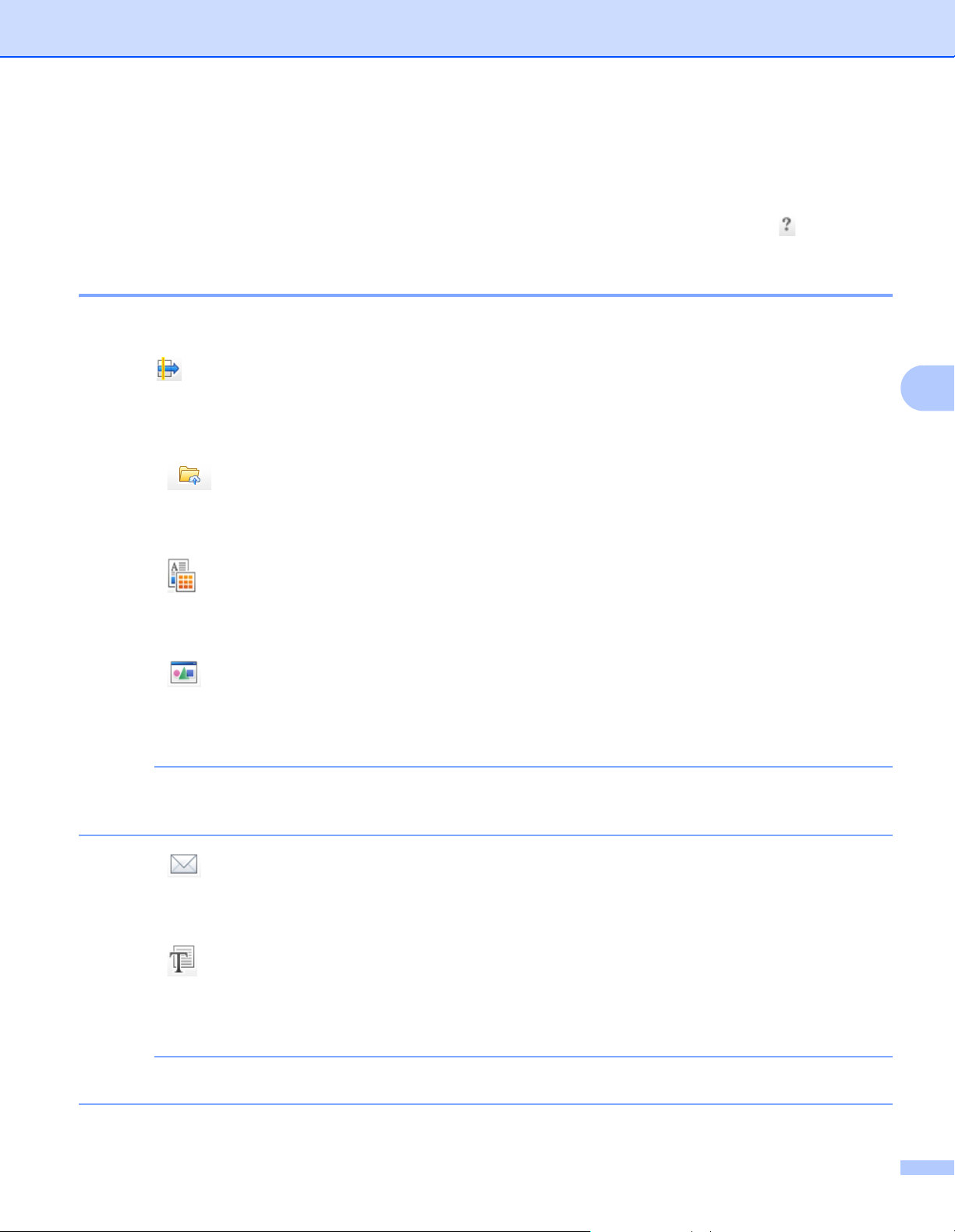
Scan Using Your Computer
50
5
Scan Using ControlCenter4 in Home Mode (Windows
®
) 5
There are five scan options: Save, Print, Open with an Application, Send E-mail and OCR.
This section briefly introduces the Scan tab function. For more details of each function, click (Help).
Basic Scan 5
1 Select the Document Type and Scan Size for your document.
2 Click (Scan).
3 Confirm and edit (if needed) the scanned image in the image viewer.
4 Click one of the following:
For (Save)
Select your Destination Folder and other settings. Click OK.
The image will be saved in your chosen folder.
For (Print)
Select your printer from the drop-down list, configure the printer settings, and then click OK.
The scanned document will print.
For (Open with an Application)
Select the application from the drop-down list, and then click OK.
The image appears in the application you have chosen.
NOTE
If you have installed the Evernote application in your computer, you can select Evernote from the drop-
down and then click OK to upload the scanned data to Evernote directly.
For (Send E-mail)
Configure the attached file settings, and then click OK.
Your default email application will open and the image will be attached to a new email.
For (OCR)
Configure the OCR settings, and then click OK.
The application you have chosen will open with the converted text data.
NOTE
To use OCR, Nuance™ PaperPort™ 12SE must be installed on your computer.
Loading ...
Loading ...
Loading ...