Loading ...
Loading ...
Loading ...
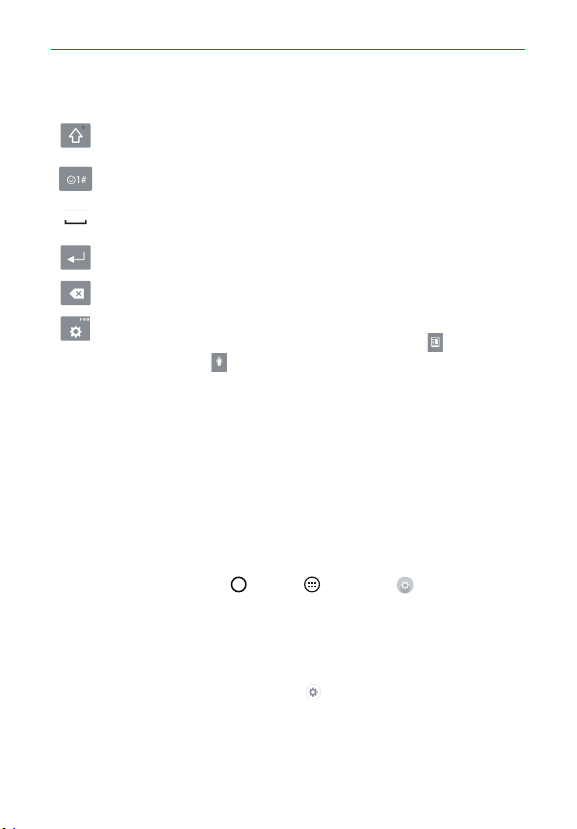
29
The Basics
Using the keypad and entering text
Tap once to capitalize the next letter you type. Double-tap for all
caps.
Tap to switch to the numbers and symbols keyboard that also
includes graphics, such as faces and images.
Tap to enter a space.
Tap to create a new line in the message field.
Tap to delete the previous character.
Tap change the keyboard settings. You can also touch and hold
this icon, then drag your finger to the Clip tray icon
and the
Vioce input icon
(in the pop-up that appears).
Entering special characters
The on-screen keyboard allows you to enter special characters (e.g. “á”).
Touch and hold the desired key (for example, the “a” key). A pop-up
appears with additional available characters. Slide your finger over the
character you want, then lift your finger to enter it.
NOTE A symbol at the top right of a key indicates that additional characters are available.
Text input settings
To change your text entry settings and see the dictionary of terms you’ve
used, tap the Home Button
> Apps > Settings > Language &
input. The following options are available in the KEYBOARD & INPUT
METHODS section.
Default - Allows you to choose the default keyboard to use when
entering text and set up your input methods.
LG Keyboard - Tap the Settings icon
to change the following
settings.
Input language and keyboard layout: Sets the keyboard language and
layout (QWERTY and Phone).
Loading ...
Loading ...
Loading ...