Loading ...
Loading ...
Loading ...
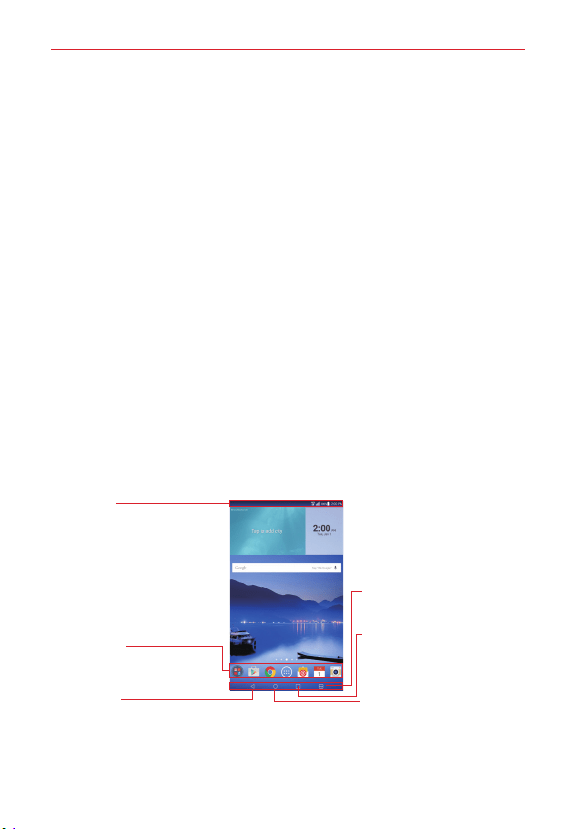
16
The Basics
camera lens, the Contacts list, the Favorites list, the Groups list, a music
list, and ThinkFree Office documents. Spread apart to make screen
information larger (easier to see and read), or pinch together to view more
area and information. The pinch gesture also changes the Home screen.
Pinch in on the Home screen to change to mini canvas view, then spread
apart to return to the normal Home screen view. Spread apart on the
normal Home screen to hide all of your Home screen items, then pinch in
to redisplay them.
Rotate the screen
From many apps and menus, the orientation of the screen adjusts to the
device’s physical orientation. You can deactivate this function in the Display
settings menu.
Home Screen
Simply swipe your finger to the left or right to view the panels. You can
customize each panel with apps, downloads, widgets and wallpapers.
The Quick Access Bar available at the bottom part of the Home screen
provides easy, one-touch access to the functions you use the most.
Status bar
Shows device status
information, including the
time and icons for battery
power, Wi-Fi signal strength,
notifications, and more. It also
provides access to the
Notifications panel.
QuickTap bar
Provides easy, one-touch
access to the functions used
most often.
Back Button
Backs up one step. For example,
returns to the previous screen or
closes pop-up items (e.g., dialog
boxes, and the on-screen
keyboard). Touch and hold to
access Dual window.
Dual Window Button
Displays two application
windows at the same time.
Home Button
Returns to the Home screen (or
returns to your default Home
screen canvas from any of the
extension canvases). Touch and
hold it to access Google Now.
Recent Apps Button
Displays a list of your open
applications. Touch and hold it to
access the Options menu for
the current application or screen.
Loading ...
Loading ...
Loading ...