Loading ...
Loading ...
Loading ...
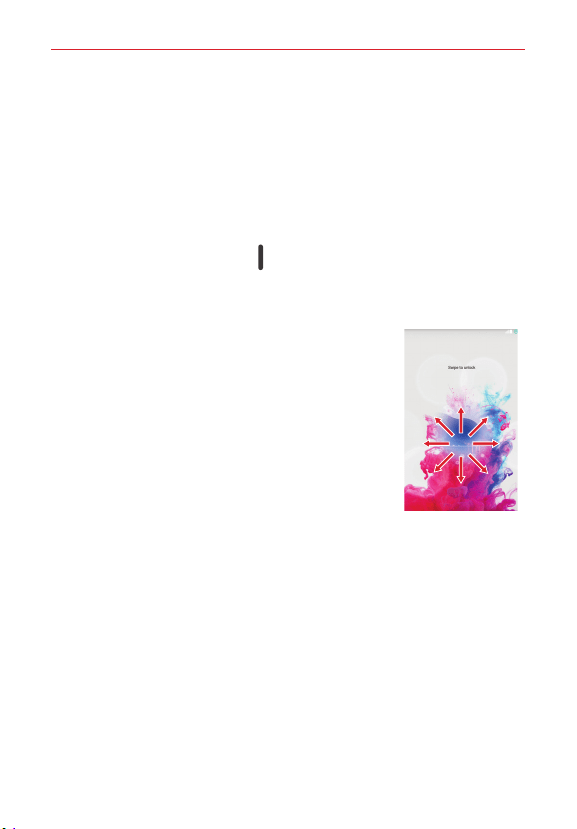
25
The Basics
To unlock the default lock screen on the tablet
If you don’t use the tablet for a while, the screen and backlight will turn off
to conserve battery power. To unlock the tablet:
NOTE The default Lock screen simply locks the screen to prevent unintentional actions. For
more security to guard against unauthorized use, you can set an unlock requirement
(such as a pattern, PIN, password, or face recognition) that will need to be entered to
unlock it. Please refer Using a Screen Lock on page 23 for more information.
1. Turn the screen on.
Press the Power/Lock Key
on the up side of the tablet.
OR
Quickly double-tap the center of the screen (KnockON).
2. The default Lock screen will appear. From the center
of the screen, swipe in any direction to unlock it.
To use a Swipe Lock screen shortcut, swipe the
shortcut icon at the bottom of the screen in any
direction. The screen will unlock and launch the
app.
Multiple Users
Only one tablet owner ID can be created, but multiple
user IDs can be added so that others can log in and use
the tablet independently. Each user can configure their own tablet settings,
use their own storage space, and have their own app update privileges.
Tablet owner privileges
Only the tablet owner ID can add a new user log in ID and remove user
IDs.
Multiple tablet user limitations
All users share the same battery, internal memory, and data usage with
all of the other users.
The language settings set by one user apply to all of the other users.
Loading ...
Loading ...
Loading ...