Loading ...
Loading ...
Loading ...
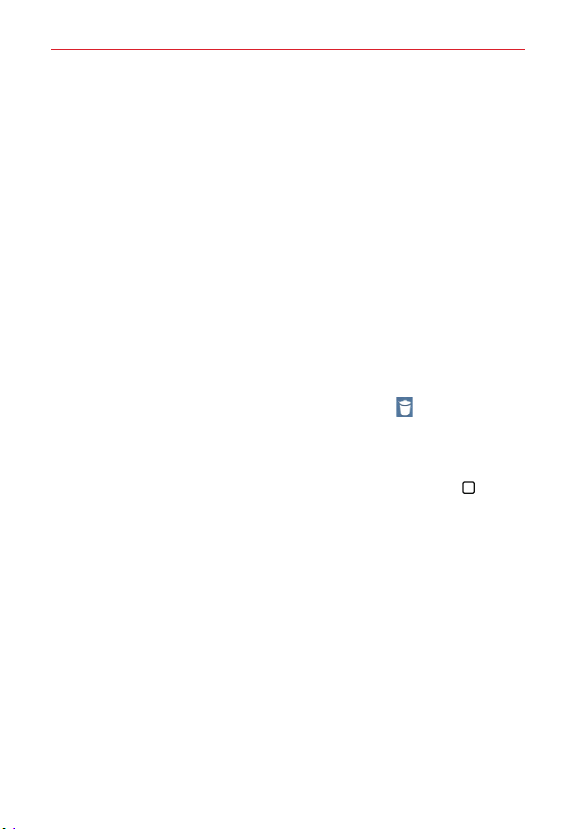
17
The Basics
Customizing the home screen
You can customize your Home screen by adding apps, downloads, widgets
or wallpapers. For more convenience using your tablet, add your favorite
apps and widgets to the Home screen.
To add items on your home screen:
1. Touch and hold the empty part of the Home screen.
2. Tap the Apps or Widgets tab.
3. Drag the desired item to the desired location and lift your finger.
TIP! To add an application icon to the Home screen from the Apps screen, touch and hold the
application you want to add and drag it to the desired location.
TIP! You can add several app icons in a folder. Drop one app icon over another one on a
Home screen, and a folder will be created.
To remove an item from the home screen:
Touch and hold the icon you want to remove, drag it to , and lift your
finger.
To change the look of your home screen
From the Home screen, touch and hold the Recent Apps Button (in the
Touch keys bar) > Home screen settings to access the following to
personalize your Home screen.
Wallpaper: Sets the wallpaper. Choose Wallpaper gallery, Gallery,
Live Wallpapers, Multi-photo, and Photos.
Screen swipe effect: Sets how the items on the Home screen canvases
slide from one to the next. Choose from Slide, Breeze, Accordion,
Panorama, Carousel, Layer, and Domino.
Allow Home screen looping: Enable this setting so that the Home
screen canvases rotate continuously (does not stop at the far left or right
canvas).
Allow apps list looping: Enable this setting so that the Application
screen canvases rotate continuously (does not stop at the far left or right
right canvas).
Loading ...
Loading ...
Loading ...