Loading ...
Loading ...
Loading ...
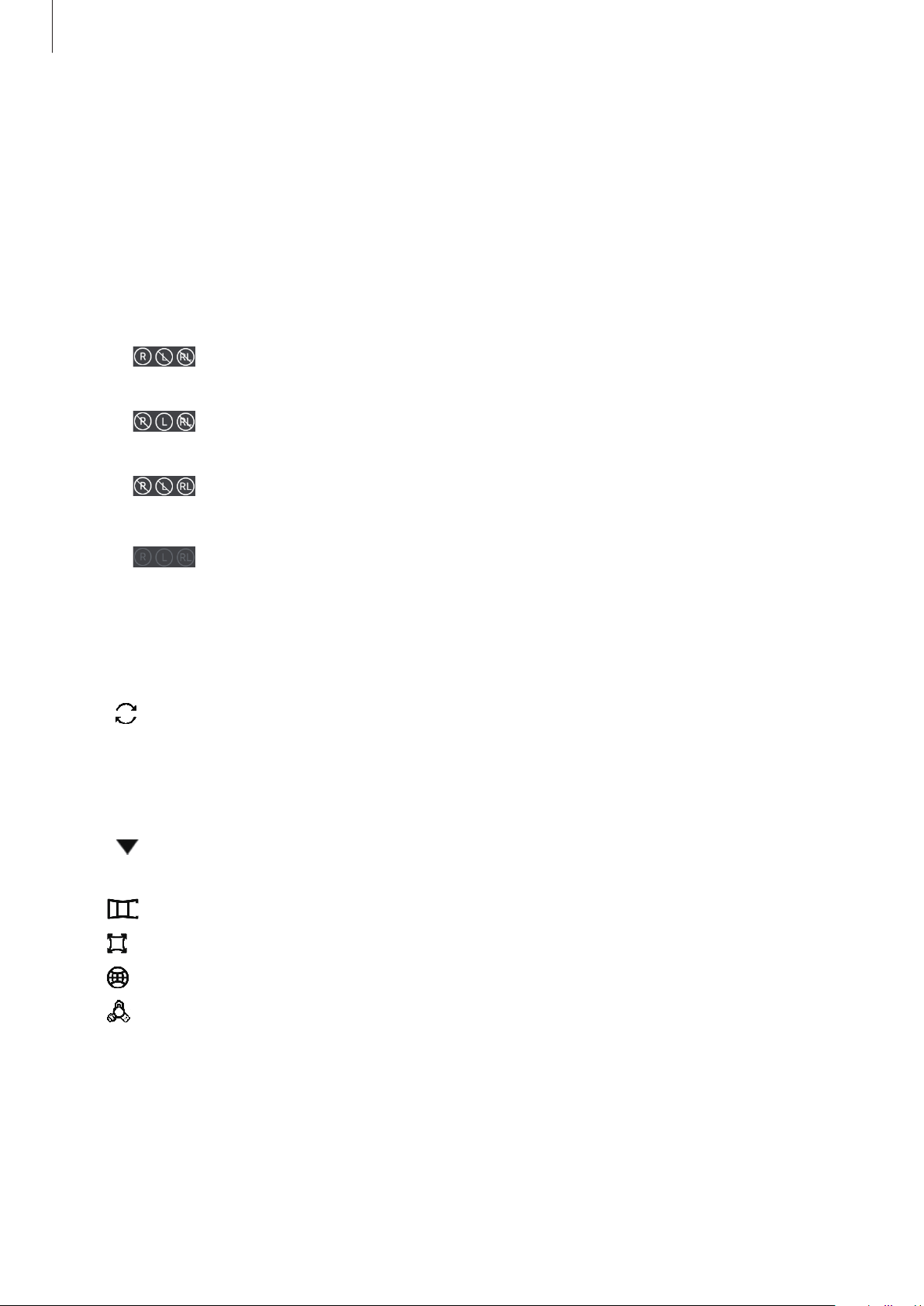
Using the 360 Round Viewer program
81
Setting 2D or 3D mode
Select a camera and view the video that it recorded.
Click the
R-L Camera
buttons button to select the camera to be used for viewing. Refer to
Checking the location of each camera for the detailed location of cameras on the right or left
side of the 360 Round.
•
On
Panoramic view
,
Stretched view
,
360˚ view
,
Round view
or
Three screen view
mode:
–
: You can view 2D video recorded by the 8 cameras on the right side, and the
camera on the top of the 360 Round.
–
: You can view 2D video recorded by the 8 cameras on the left side, and the
camera on the top of the 360 Round.
–
: You can view 3D video recorded by all of the 17 cameras on the 360 Round.
•
On
Source view
mode:
–
: The camera icons are disabled and cannot be selected because only 3D video
recorded by all of the 17 cameras is available.
Rotating the screen
You can view videos by rotating the screen up and down in 180 degrees.
Click
to rotate the screen.
Changing the preview screen view mode
You can change the preview screen view mode while playing a video.
Click
on the
View
option to change the preview screen view mode. Alternatively, click the
View
option icon repeatedly to change the view mode.
•
Panoramic view
: View the recorded video as a horizontally stretched scene.
•
Stretched view
: View the recorded video as an enlarged scene.
•
360˚ view
: View the recorded video in spherical form.
•
Round view
: View the recorded video as a rounded scene.
Loading ...
Loading ...
Loading ...