Loading ...
Loading ...
Loading ...
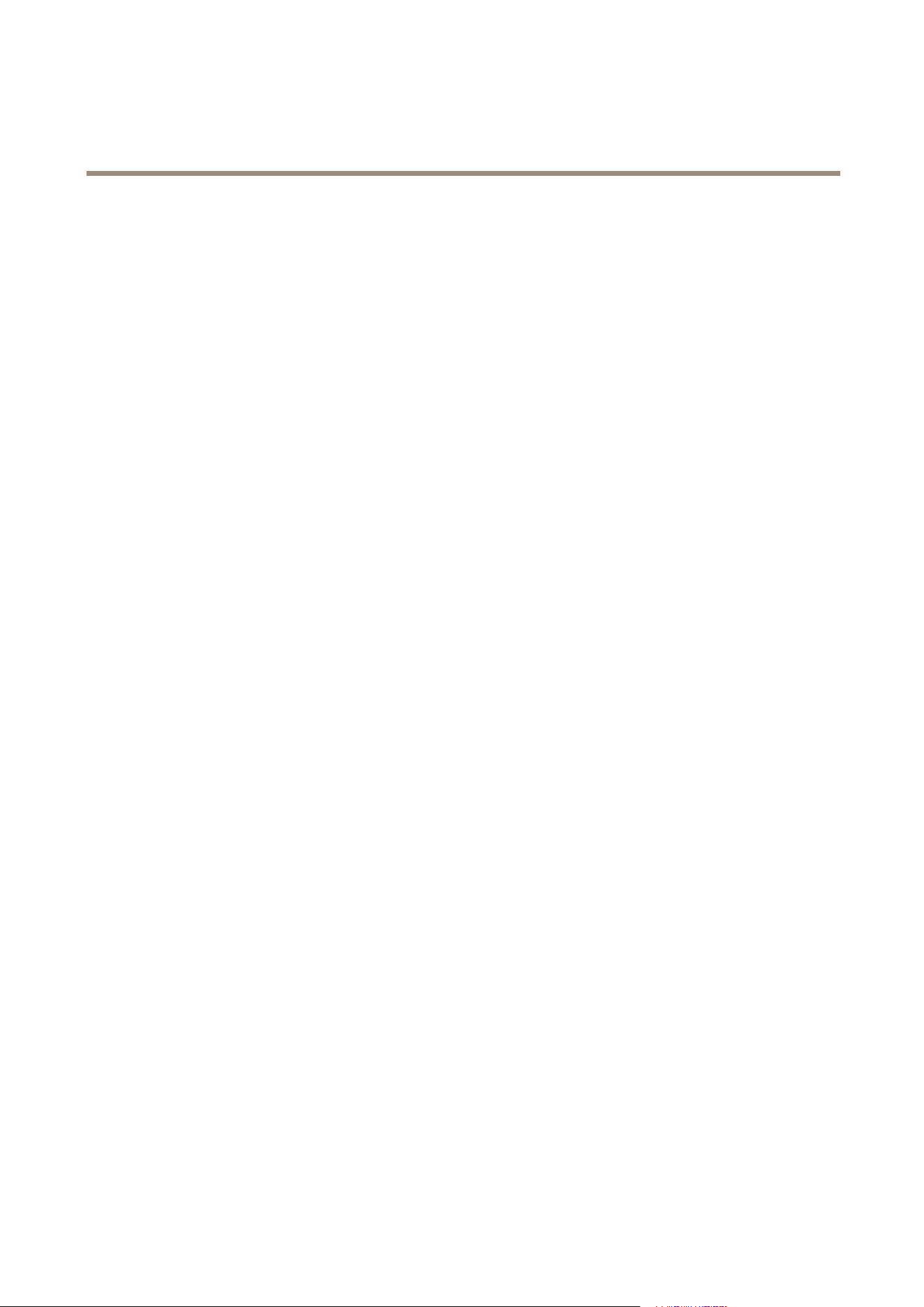
AXIS Camera Station
Troubleshooting
6. Move the recordings from the old location to the new location. The recording paths must be exactly the same on the
new computer.
Contact Customer Support
Technical support is available for licensed versions of AXIS Camera Station.
If you contact Axis Customer Support, please help us resolve your problem expediently by attaching the following les to your
online support case.
System Report The system report is a .zip le containing parameters and log les that helps Axis Customer Support to
analyze your system. Always include a system report when contacting Customer Support.
To generate a system report, follow these steps:
1. Open AXIS Camera Station Client.
2. From the Help menu, select System Report.
3. Click OK to save the system report as a zip le.
Screenshots
To copy what is currently displayed on the screen to a le, follow these steps:
1. Press ALT - PRT SCR.
2. Open the Paint program included with Microsoft Windows.
3. In Paint, open the Edit menu and select Paste.
4. Save the le.
5. Attach the screenshot to your support case.
System Report Cannot Be Generated
If a system report cannot be generated, for example if AXIS Camera Station Server does not start, follow the steps below based
on your version of AXIS Camera Station, and attach the les to your support case:
For AXIS Camera Station 4.30 or later: If the server cannot be accessed for unexpected reasons, generate a partial system
report as described below.
Partial System Report 1. Right-click AXIS Camera Station Service Control in the Windows taskbar.
2. Select Open AXIS Camera Station Service Control.
3. Go to Tools > System Report.
4. Click Run to generate a partial system report with the System Report Tool.
For AXIS Camera Station 4.20 or earlier: Run DirectX Diagnostic Tool as described below and provide debug logs and Windows
Event Logs with your support case.
DirectX Diagnostic
Tool
To generate information about DirectX components and drivers, follow these steps:
1. Open dxdiag.exe
- Windows 8.1, Windows Server 2012: Go to the Start screen and type dxdiag.
- Windows 10, Windows 7, Windows Vista, Windows Server 2008: Open the Start
menu and type dxdiag in the search eld.
2. If a prompt appears for the Diagnostic Tool, click Yes.
3. Click Save All Information and save as a text (txt) le.
4. Attach the text le to the support case.
Debug logs To create debug logs, zip the following folder:
C:\ProgramData\Axis Communications\AXIS Camera Station\4.xx
Note: ProgramData is a hidden folder. Activate “Show hidden les and folders” to display it.
Windows Event Logs:
Application and
System
To generate event logs, follow these steps:
1. Open Windows Control Panel.
2. From the System & Security category, select Administrative Tools and then Event Viewer.
3. Select Windows Logs and then Application.
4. From the Action menu, select Save All Events As and save as an event log (evt) le.
5. Repeat steps 3 and 4 but select System instead of Application.
6. Zip both les and attach them to the support case.
78
Loading ...
