Loading ...
Loading ...
Loading ...
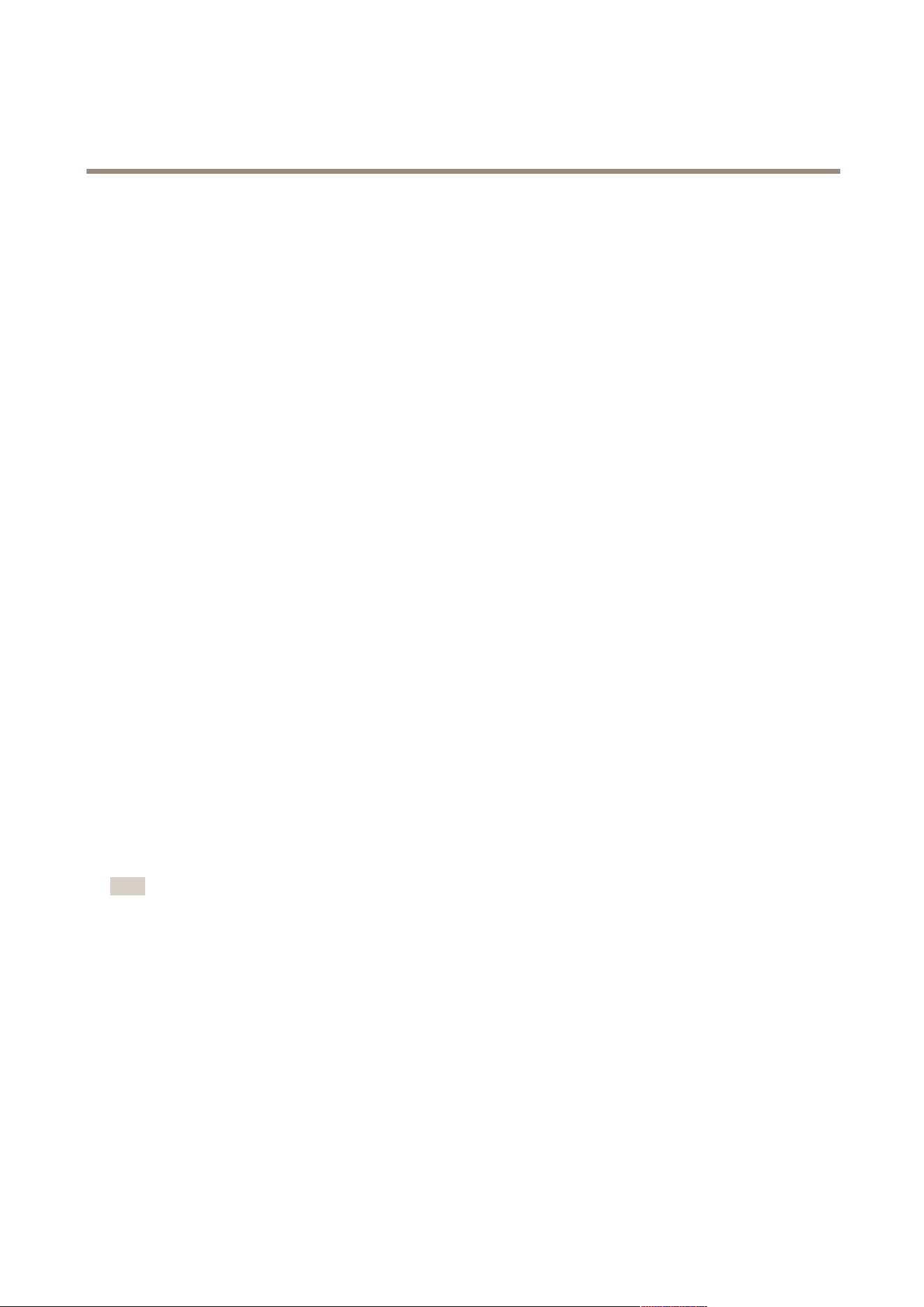
AXIS Camera Station
How to...
3. Enter a name for the folder.
4. Click OK.
Create Action Buttons
Action buttons are used to start and stop actions in Live View. Action buttons are displayed on top of the live view or in a map. When
clicking the button, the action will be performed. The same button can be used with multiple cameras and maps.
There are two types of action buttons:
Command buttons - A command button is used to manually start an action. Use command buttons for actions that do not require a
stop button. Examples: Activate an output for a predened time (use output action with pulse set to the number of seconds the
output should be active), raise an alarm, send e-mail.
Toggle buttons - A toggle button is used to manually start and stop an action. The button has two states: toggle and untoggle.
Clicking the button switches between the two states. Examples: Open and Close Door (use output action with pulse set to "as
long as any trigger is active").
To create an action button, follow these steps:
1. From the Conguration menu, select Event Conguration.
2. Click New to create a new rule and then click Add to add a trigger.
3. Select Action Button.
4. Select Command button or Toggle button and click Next.
5. For command buttons, enter a button label and a tooltip. For toggle buttons, enter a toggle label, an untoggle label and a
tooltip. The tooltip will be displayed when hovering the mouse pointer over the button.
6. Select the Camera or Map to add the button to. Click the links to add the button to multiple cameras or maps.
7. When satised, click Next to return to the New Rule dialog.
8. Click Next to go to the Add Actions step. Click Add and select the action to use for the button.
9. Click Next to go to the Schedule step. Select a schedule and then click Next to go to the Details step. Click Finish
to create the buttons and enable the rule.
If a camera has multiple buttons, the order of the buttons can be modied. Click Arrange when adding the button to the cameras. To
arrange buttons on a map, go to the Live View workspace and edit the map.
Note
A rule can have multiple triggers but only one action button trigger.
Add a PTZ Preset Position
A PTZ preset is a saved pan, tilt and zoom position. Presets can be selected in Live View and can be used in sequences.
Presets can be created for cameras with PTZ cameras and cameras where digital PTZ has been enabled in the camera’s Setup
pages, see Mechanical PTZ on page 17.
To add a preset position, follow these steps:
1. From the Conguration menu, select PTZ.
2. Select a PTZ camera and click Congure.
3. Click in the preview window or use the PTZ controls to move the camera view to the desired position.
43
Loading ...
Loading ...
Loading ...
