Loading ...
Loading ...
Loading ...
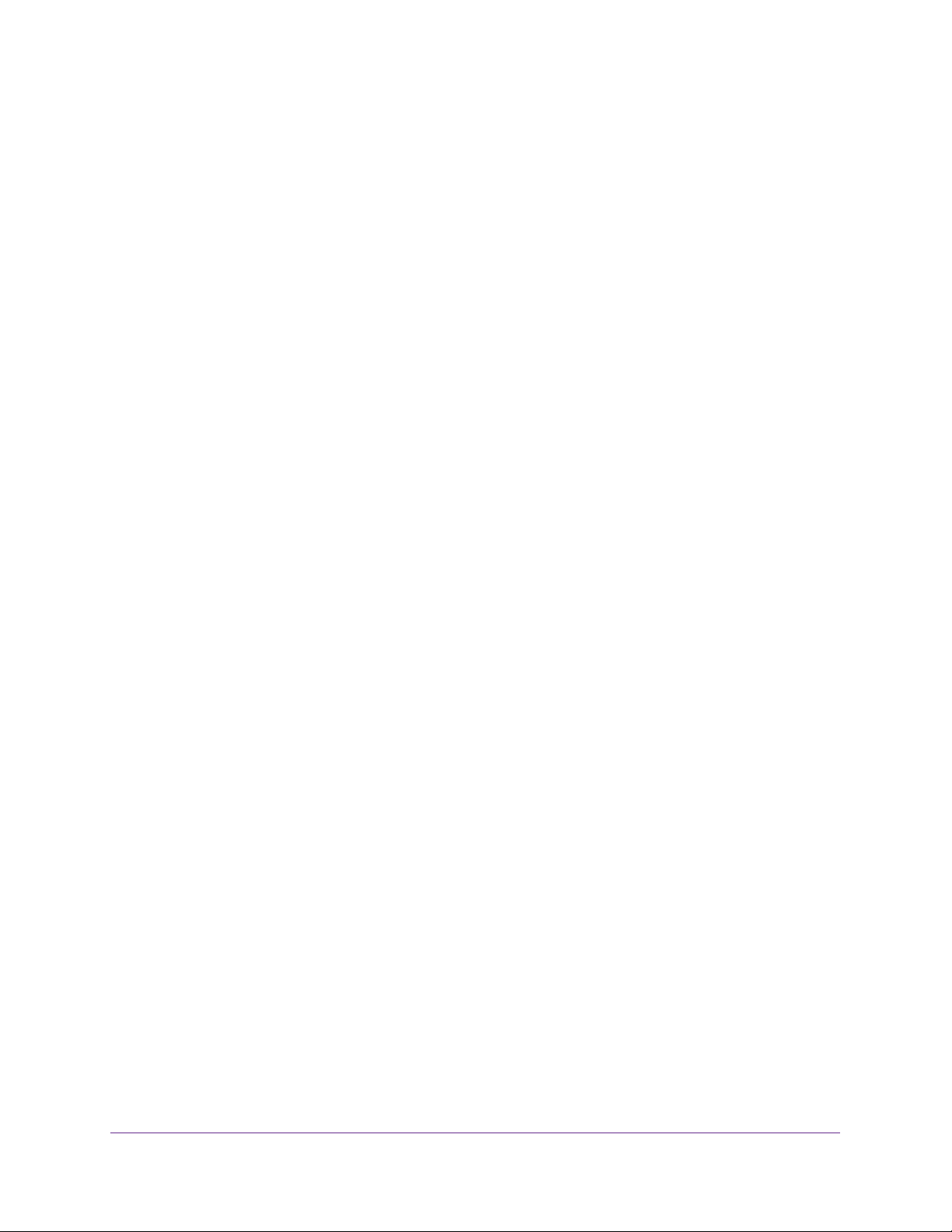
Manage Device Security
207
NETGEAR 24-Port Gigabit Smart Managed Pro Switch with PoE+ and 2 SFP Ports Model GS724TPv2
The login window opens.
4. Enter the switch’s password in the Password field.
The default password is password.
The System Information page displays.
5. Select Security > Port Authentication > Advanced > Port Authentication.
The Port Authentication page displays.
6. Select the check box associated with the port to initialize.
7. Click the Initialize button.
802.1X on the selected interface is reset to the initialization state. Traffic sent to and from
the port is blocked during the authentication process. This button is available only if the
control mode is auto. When you click this button, the action is immediate. You do not
need to click the Apply button for the action to occur.
Restart the 802.1X Authentication Process on a Port
To restart the 802.1X authentication process on a port:
1. Connect your computer to the same network as the switch.
You can use a WiFi or wired connection to connect your computer to the network, or
connect directly to a switch that is off-network using an Ethernet cable.
2. Launch a web browser.
3. In the address field of your web browser, enter the IP address of the switch.
If you do not know the IP address of the switch, see
Change the Default IP Address of the
Switch on page 9.
The login window opens.
4. Enter the switch’s password in the Password field.
The default password is password.
The System Information page displays.
5. Select Security > Port Authentication > Advanced > Port Authentication.
The Port Authentication page displays.
6. Select the check box associated with the port to reauthenticate.
7. Click the Reauthenticate button.
The selected port is forced to restart the authentication process.This button is available only
if the control mode is auto. If the button is not selectable, it is grayed out. When you click
this button, the action is immediate. You do not need to click the Apply button for the
action to occur.
Loading ...
Loading ...
Loading ...