Loading ...
Loading ...
Loading ...
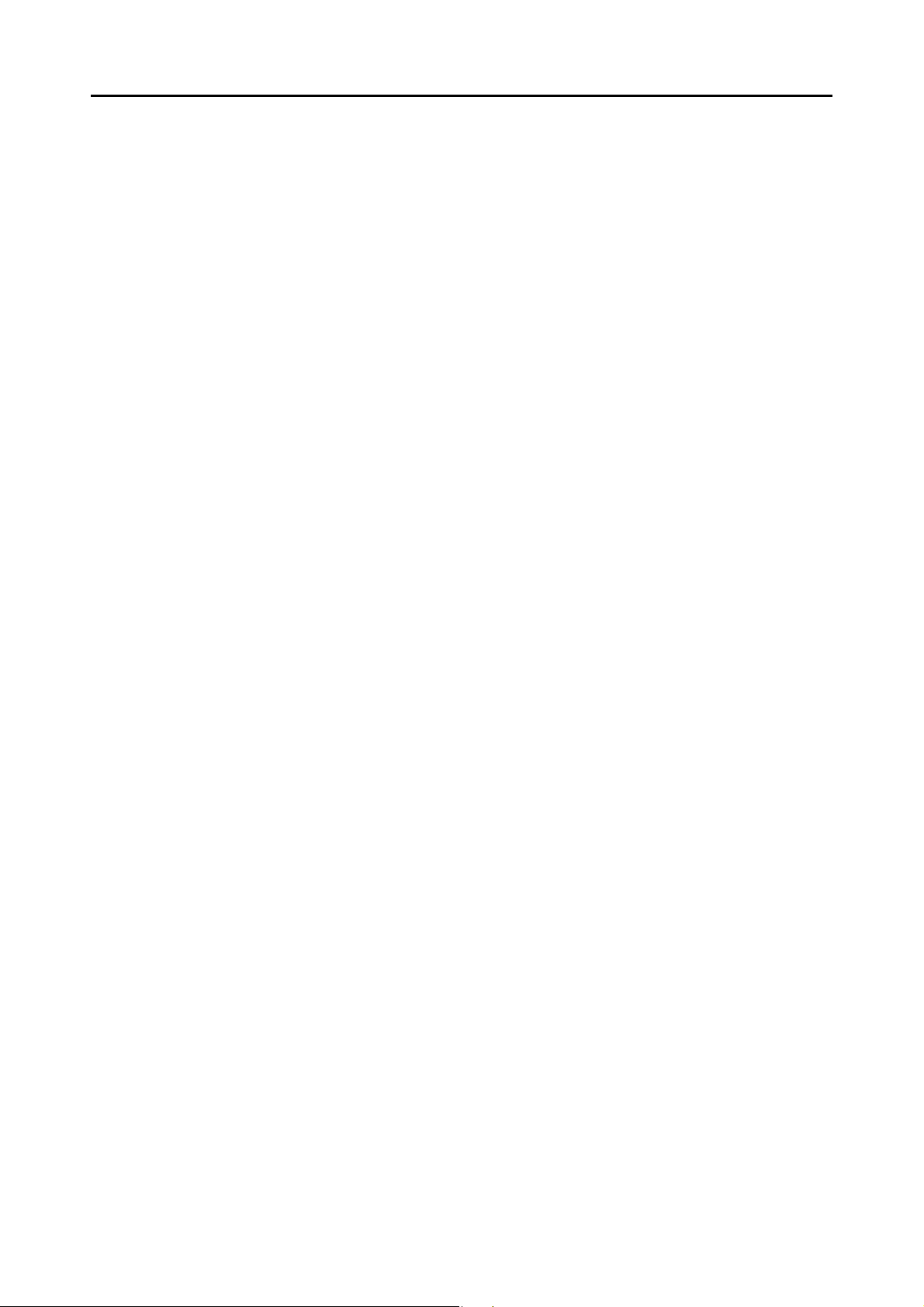
Contents
13
Cloud Services .................................................................................. 186
■ Saving Data to Your Dropbox Folder ................................................. 187
■ Saving Documents to Evernote.......................................................... 194
■ Saving Handwritten Notes to Evernote .............................................. 201
■ Saving Documents to Google Docs ................................................... 206
■ Posting to Salesforce Chatter ............................................................ 215
■ Saving Data to Your SugarSync Folder ............................................. 225
ScanSnap Folder Operations .......................................................... 232
■ How to Configure Scan Settings ........................................................ 233
■ How to Perform a Scan ...................................................................... 235
Using the ScanSnap in Various Ways ............................................ 240
■ Scanning Only One Side of a Document ........................................... 240
■ Scanning Color Documents in Gray or Black & White ....................... 242
■ Scanning Color Documents in High Compression ............................. 243
■ Deleting Blank Pages from the Scanned Image ................................ 245
■ Correcting Skewed Character Strings................................................ 247
■ Correcting the Orientation of Scanned Images .................................. 249
■ Scanning Documents of Different Widths or Lengths in One Batch... 251
■ Long Page Scanning.......................................................................... 255
■ Saving Scanned Images in Multiple PDF Files .................................. 257
■ Creating Searchable PDF Files.......................................................... 259
■ Automatically Setting Keywords for PDF Files................................... 262
■ Setting Document Open Passwords for PDF Files ............................ 267
Using the ScanSnap (for Mac OS Users) ................................ 271
ScanSnap Manager Icon and Operations ....................................... 272
■ ScanSnap Manager Menu ................................................................. 273
■ Profile Menu ....................................................................................... 275
How to Perform a Scan .................................................................... 276
■ Preparation......................................................................................... 276
■ Using the Quick Menu........................................................................ 277
■ Without Using the Quick Menu........................................................... 282
■ Stopping the Scan.............................................................................. 285
■ Finishing ScanSnap Operation .......................................................... 286
Loading ...
Loading ...
Loading ...