Loading ...
Loading ...
Loading ...
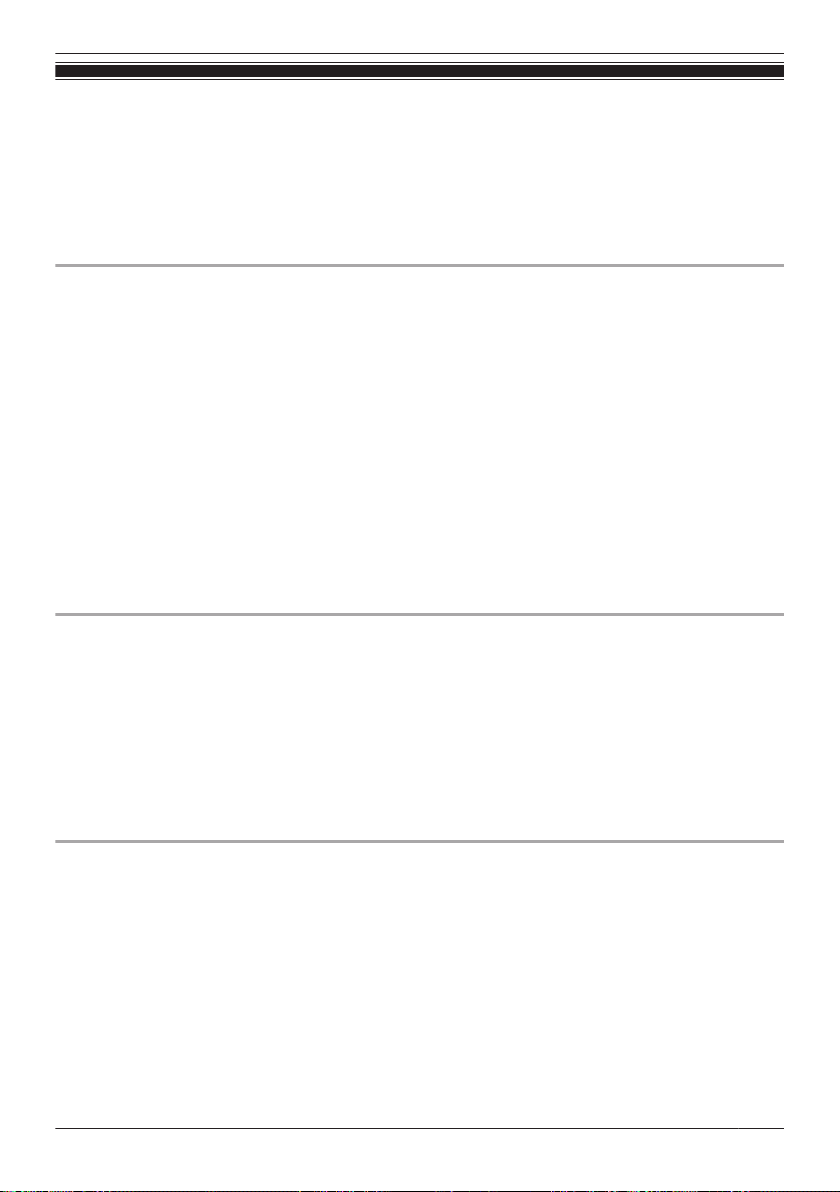
General information
If you experience any trouble while using this product, the following information will solve most problems.
If the trouble persists, refer to the appropriate section in this chapter according to the trouble you are
experiencing.
For the latest troubleshooting information, visit {{"https://panasonic.net/cns/pcc/support/
homehawk"|tolink("https://panasonic.net/cns/pcc/support/homehawk")}}.
Power
Use these steps to make sure that all devices are receiving power.
1 Make sure the following devices are turned on. Check all AC adaptor connections and that all power
switches are switched on.
Refer to the operating instructions included with the device for more information.
– Access point
– Cameras
– Wireless router
– Cable or DSL modem
– Network switch
2 Make sure the electric outlets used to power the devices are functioning. If an electric outlet can be
turned on and off by a switch, make sure the switch is turned on.
3 Make sure the batteries installed in all devices have adequate charge remaining.
Check the camera battery level ( “Camera battery level”, Page 49). Refer to the Installation Guide
included with your device for information about charging batteries.
Network devices
Use these steps to make sure that each of your network devices and your Internet connection are
working properly.
1 Make sure all cables connected between your wireless router and any other network devices are
functioning and connected properly.
2 Make sure that devices connected to your wireless router can connect to the Internet.
→Refer to the operating instructions included with your wireless router for troubleshooting
information if necessary. For some Internet connection issues, you may need to contact your
Internet service provider.
System connection
Use these steps to make sure that your mobile device can connect to your devices.
1 Make sure that the access point is connected to your wireless router.
→Disconnect the access point’s AC adaptor, connect it again, and wait for the access point to start
up. If the access point’s LED indicator remains blinking in green after a few minutes, check if
DHCP (Dynamic Host Configuration Protocol) is operating for the wireless router.
2 Make sure your HD camera can connect to your wireless router.
→Disconnect the HD camera’s AC adaptor, connect it again, and wait for the camera to start up. If
the camera’s LED indicator remains blinking in white after a few minutes, the camera is not
connected to your wireless router.
In this case, set up the HD camera again by following the initial setup procedure (see “Setting up
the HD camera”, Page 58).
85
Troubleshooting
Loading ...
Loading ...
Loading ...