Loading ...
Loading ...
Loading ...
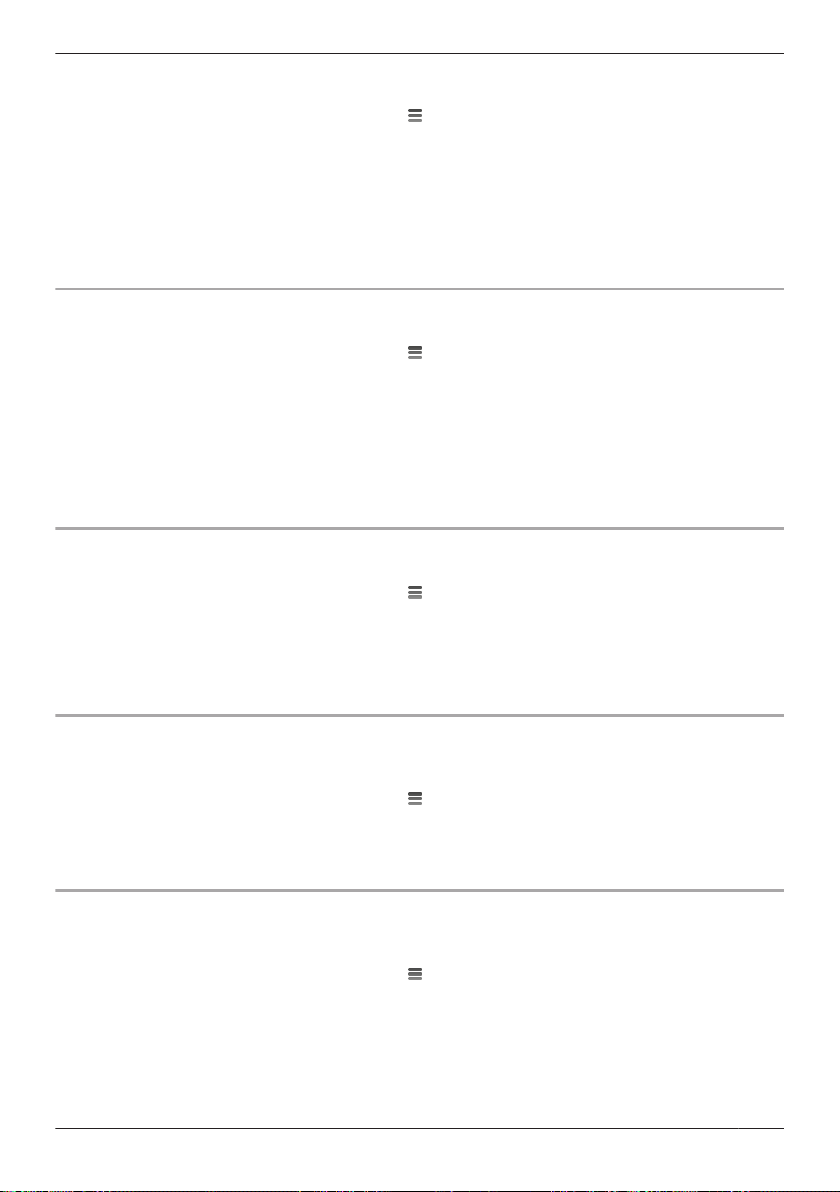
If you cannot display camera images on Amazon Echo Show or via Google Home Chromecast, or if
images are not displayed smoothly, try using a lower bit rate setting.
1 From the [HomeHawk] app home screen, tap ® [Settings].
2 Tap [Access Point Settings] and select the desired access point.
3 Tap [System] ® [Bit Rate].
4 Select the desired setting.
Note:
R This setting is only available when Amazon Echo Show ( “Amazon Alexa features (overview)”,
Page 32) or Google Home ( “Google Home features (overview)”, Page 33) settings are enabled.
Time adjustment
You can manually or automatically adjust the time of the access point to match the mobile device.
1 From the [HomeHawk] app home screen, tap ® [Settings].
2 Tap [Access Point Settings] and select the desired access point.
3 Tap [System] ® [Time Adjustment].
4 To manually adjust the time:
Tap [Update Time].
To automatically adjust the time:
Tap the name of the displayed mobile device, select the mobile device to match the time with, and
then tap [OK].
Country/region settings
You can select the country and region where you use your devices.
1 From the [HomeHawk] app home screen, tap ® [Settings].
2 Tap [Access Point Settings] and select the desired access point.
3 Tap [System] ® [Country / Region].
4 Select the desired country/region and then tap [OK].
5 Tap [OK].
Displaying device information
You can displayed device information, such as firmware versions and MAC addresses, and whether or
not to upload logs.
1 From the [HomeHawk] app home screen, tap ® [Settings].
2 Tap [Access Point Settings] and select the desired access point.
3 Tap [System] ® [System Info].
– [Log Upload]: Determines whether or not logs are uploaded.
Updating the firmware
You can use this feature to check for a newer version of the access point firmware (i.e., system
software). If a newer version is found, you can update the firmware.
1 From the [HomeHawk] app home screen, tap ® [Settings].
2 Tap [Access Point Settings] and select the desired access point.
3 Tap [System] ® [Firmware Update].
R The access point will connect to the Internet and check for a newer version of its firmware.
4 Follow the on-screen instructions.
27
Using the app
Loading ...
Loading ...
Loading ...